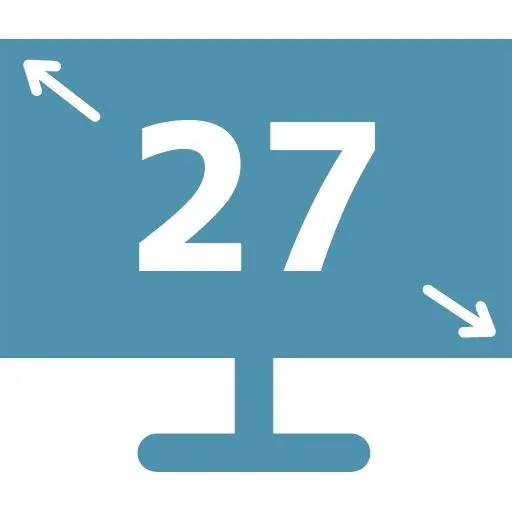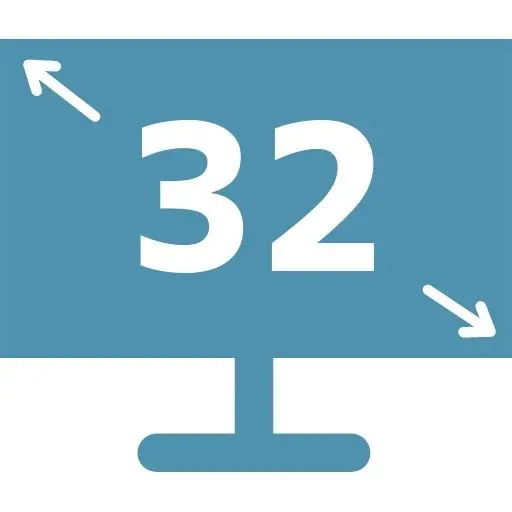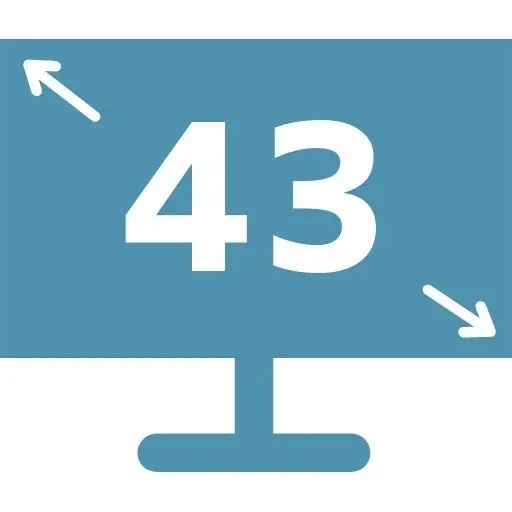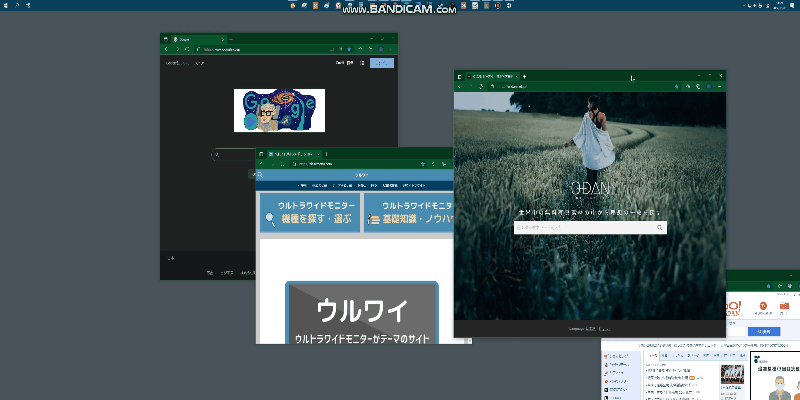ウルトラワイドモニターを探す
【無料】ウィンドウをキレイに整列・画面分割・配置する方法|PowerToysの使い方

・パソコンのウィンドウを整列したい
・画面を分割してキレイにウィンドウを配置したい
こんなことを思ったことないでしょうか。
解像度の高いモニターを使っていると、たくさんのウィンドウを表示できる反面、ごちゃごちゃとなることがあるんですよね。
この記事では、パソコンでウィンドウをキレイに配置・整列する方法をご紹介します。
紹介する方法はWindowsであれば、モニターの機種を問わずすぐに無料でできます。
- 方法① Windows標準のスナップ機能を使う
-
標準機能なので、何かソフトをインストールする必要もなくすぐ試せます。
下記のように2or4つにウィンドウを整列配置できます。

- 方法② 無料ソフト「PowerToys」を使う
-
インストールする手間はありますが、高機能です。
下記は縦3個のウィンドウ配置ですが、お好みで縦横/大きさ/何個でも自由に設定できます。

それぞれ詳細な手順をご紹介します。
方法① スナップ機能を使った画面分割
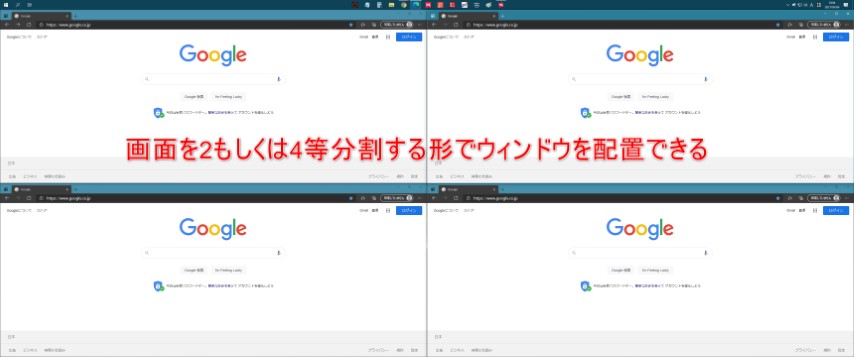
スナップはWindowsの標準機能。
マウスを使う方法とキーボードを使う方法がありますが、どちらも見え方は同じで、上記のようにキレイに画面を2 or 4等分してウィンドウを配置できます。
*スナップ機能は無効化できるので、使えない場合はOFFになってないか確認してください。
スナップ機能の無効化/有効化の手順
① スタートメニューから「設定」を開く
②「システム」⇒「マルチタスク」をクリック
③「ウィンドウのスナップ」をオンで有効化(オフで無効化 )
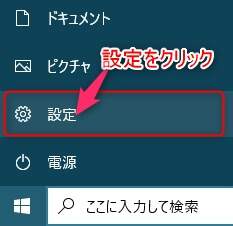
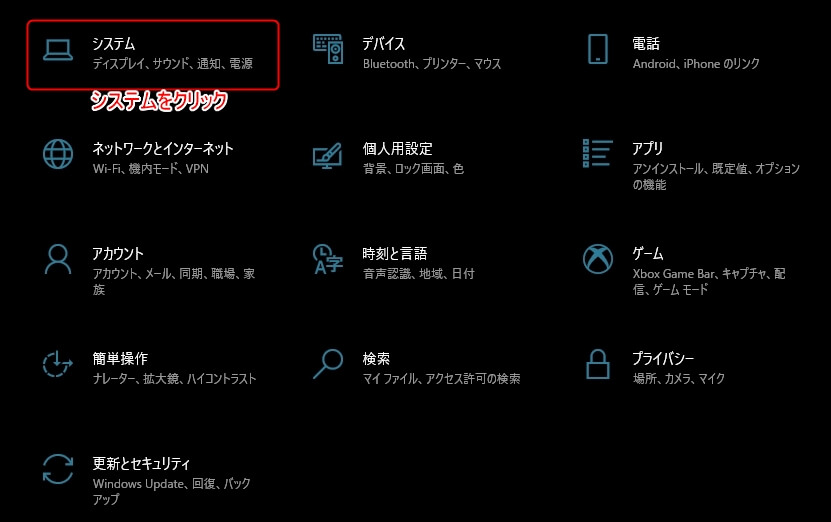
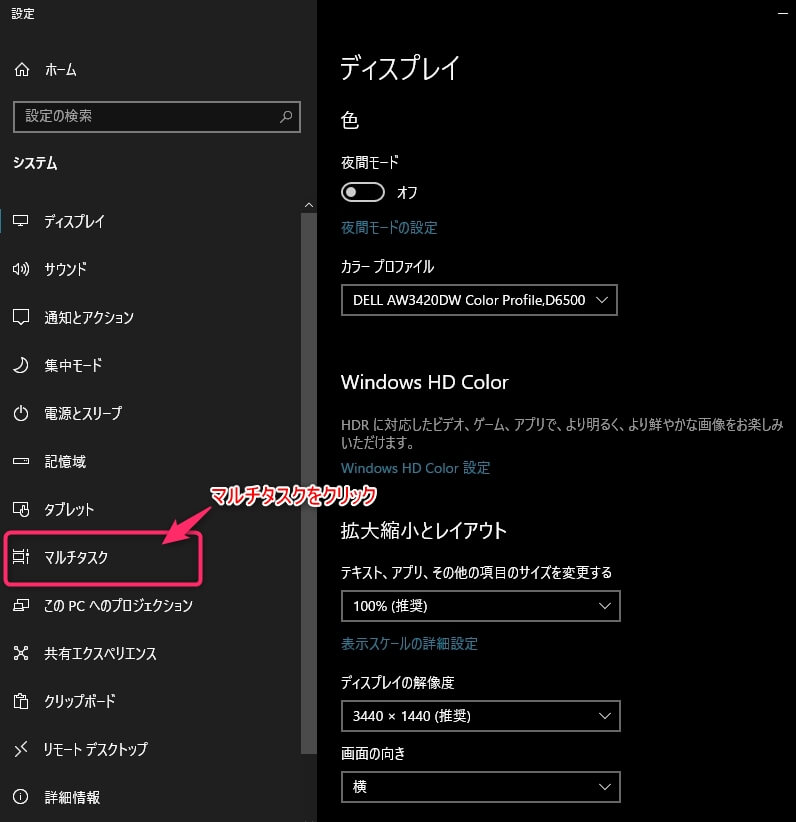

マウスでウィンドウを画面分割・配置する方法
マウスでウィンドウを移動させ、画面端にぶつける(ようなイメージ)
・画面の上の端にぶつける :画面全体にウィンドウが広がる
・画面の左右の端にぶつける :左右どちらか半分にウィンドウが広がる
・画面の四隅の端にぶつける :ウィンドウが四隅に広がる
画面端でウィンドウを放さずに止めると、薄く透明な枠が見えると思います。
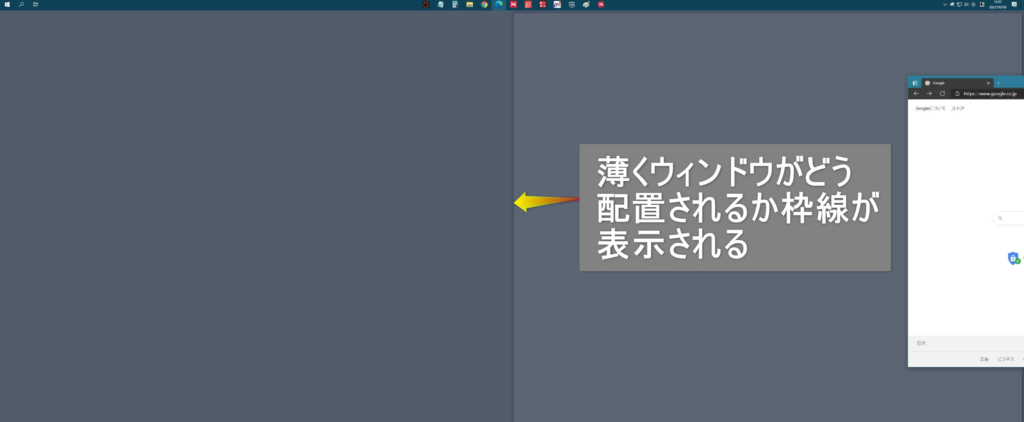
ここにウィンドウを置くと、枠にカチっとハマる形でキレイに配置されます。
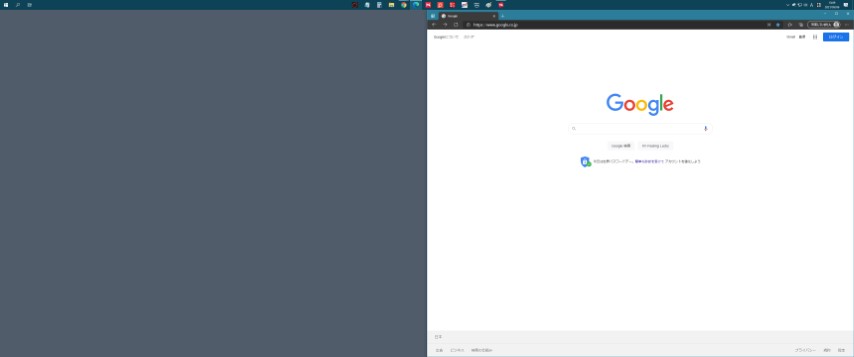
キーボードでウィンドウを画面分割・配置する方法
配置したいウィンドウをアクティブにした状態で「 Windowsキー」を押しながら「上下左右の矢印キーどれか」を押す
・上方向の矢印キー :画面全体にウィンドウが広がる
・下方向の矢印キー :ウィンドウが最小化される
・左右の矢印キー :左/右半分全面にウィンドウが広がる
・左/右半分に広がった状態 ⇒上(or下)押す ⇒1/4のサイズに広がる
文字にするとわかりずらいですが、実際にポチポチとやってみるとすぐ分かります。
方法② 無料ソフトPowerToysを使った画面分割
「PowerToys」というソフトは、Windowsを作っているMicrosoft社が提供している無料のソフトです、怪しいものではないので安心してください。
ソフトのインストール方法と設定方法を説明してきますね。
PowerToysのインストール・起動方法
インストールファイルは「Microsoft Store」または「GitHub」からダウンロードできますが、Microsoft Storeからの方がラクです。
Microsoft Storeアプリを起動して、「powertoys」で検索すれば見つかると思います、インストールを押せばOK。
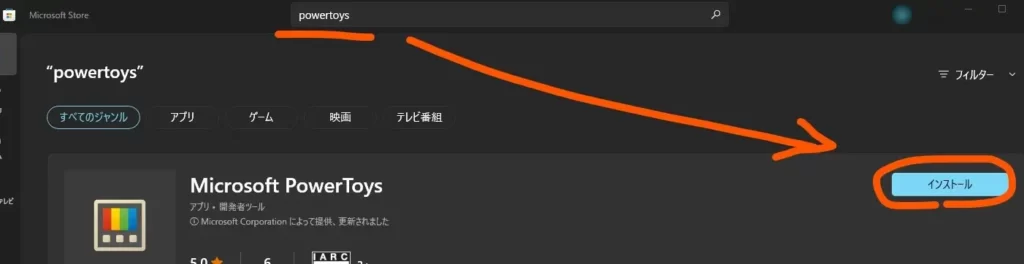
専用サイト(GitHub)のページ下部にあるメニューからインストール用ファイルをダウンロードします。
ファイル名が「PowerToysSetup-xxxxxx-x64.exe」という名前のファイルです。
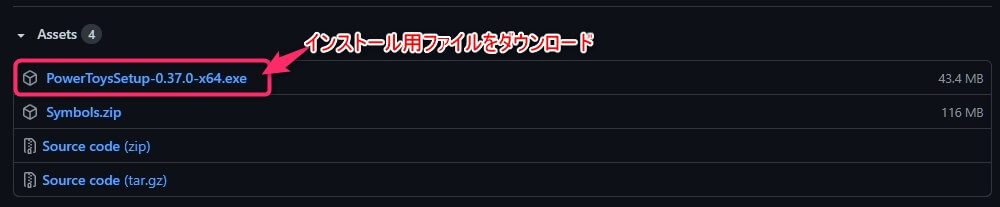
画像では最新バージョンが0.37.0でしたが、より新しい(数字の大きい)ファイルがあれば、そちらを使ってください。
GitHubからダウンロードしたファイルを実行・インストールしましょう。
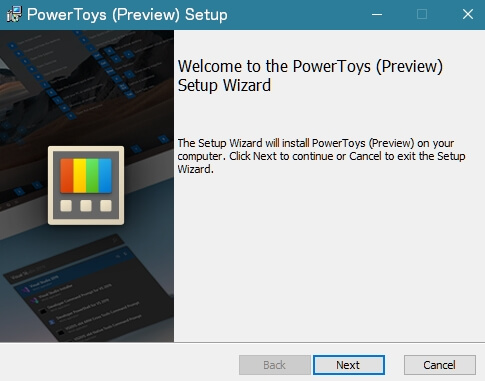
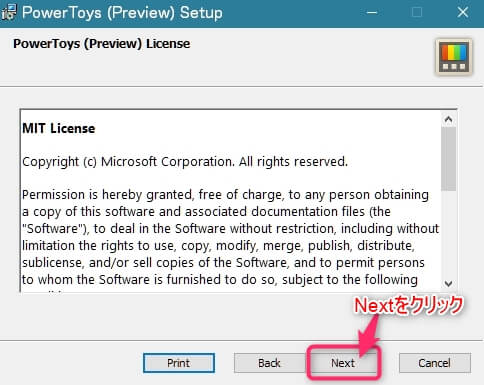
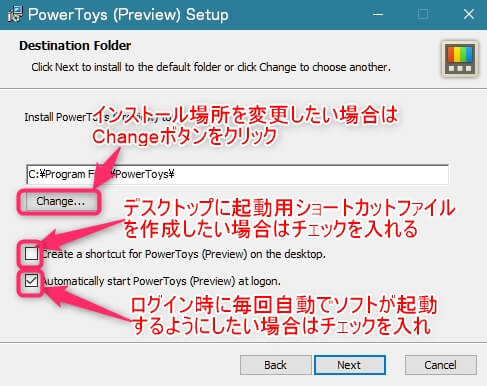
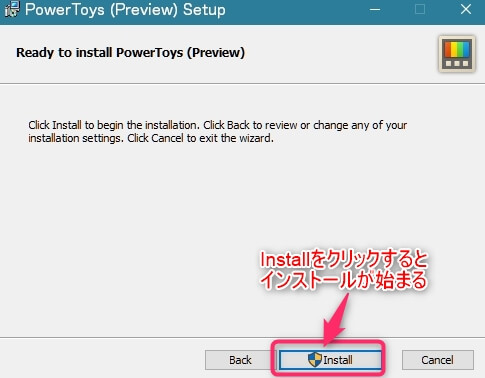
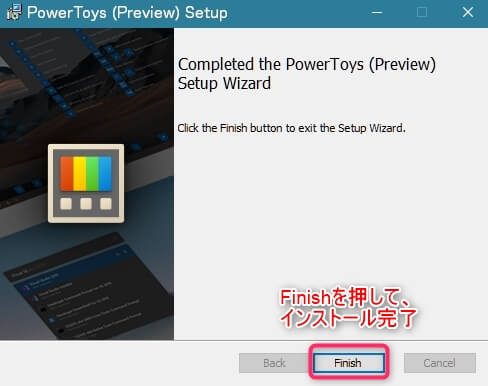
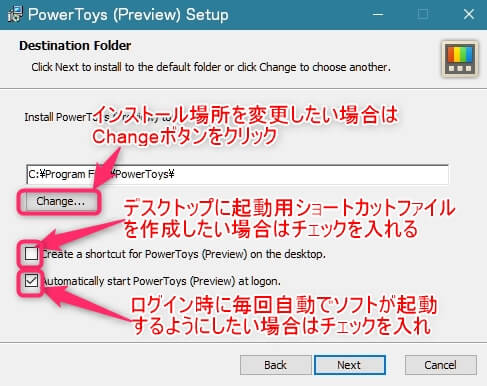
ソフトを起動しましょう、スタートメニューにも登録されてます。
*バージョンによって画面の見え方が異なる可能性があります

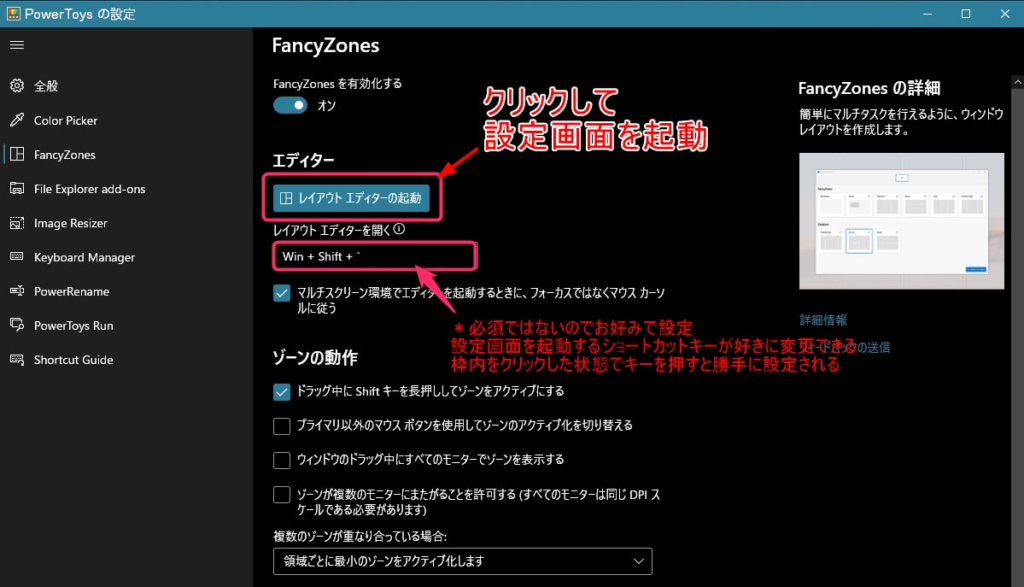
PowerToysを使った画面分割方法
PowerToysを使った画面分割・整列をするとどうなるか
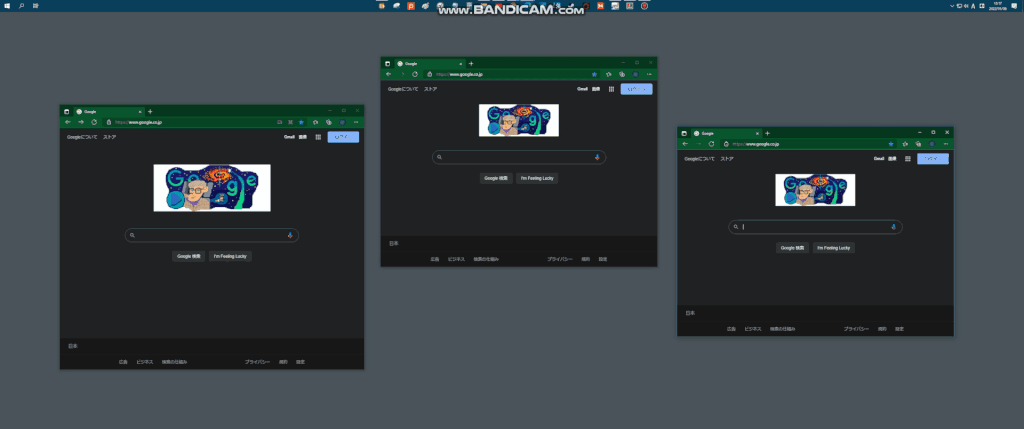
先に画面分割・配置をしている様子見をご紹介します。
この場合、デスクトップを縦に3つに分けるように予め設定していて、そこにウィンドウをはめ込めば、パチッと整列してくれるイメージです。
PowerToysを使った画面分割・整列の設定の仕方
PowerToysの画面分割機能(FancyZones)は、下記2つの設定モードがあります。
・テンプレート ⇒ 予め準備されたテンプレートを使って設定
・カスタム ⇒ 自由にレイアウトや分割枠のサイズ・数を設定
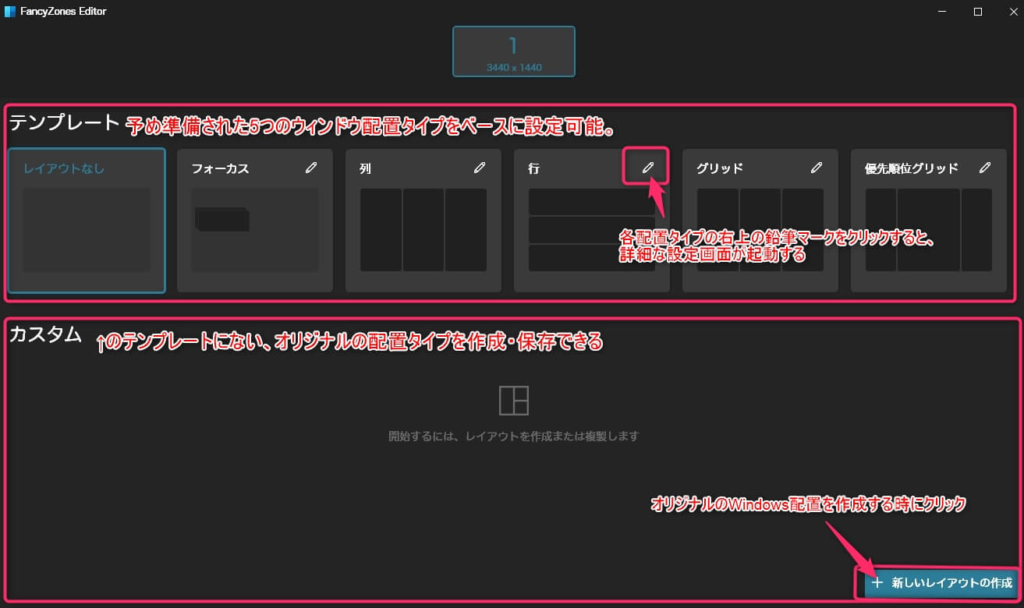
どちらもマウス操作だけで簡単に設定できます。
テンプレート:準備されたテンプレートを使う場合
予め準備されている5種類のテンプレートを編集し、好みの画面分割設定を作成しましょう。
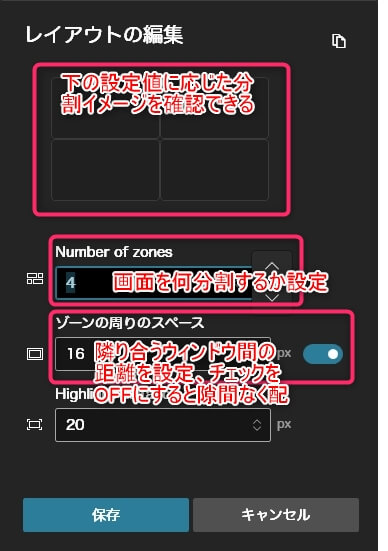
分割設定をしたら、「Shift」キーを押しながらウィンドウを移動させると、設定した分割枠にカチッとはまります。
カスタム:手動でレイアウトや画面分割数を設定する場合
2つのレイアウトの作成方法があり、何個でも分割枠を作成可能です(100個作成できることは確認済)。
・グリッド :画面全体を隙間なく四角形で分割するモード
・キャンバス :分割枠のサイズや位置、数を手動設定するモード
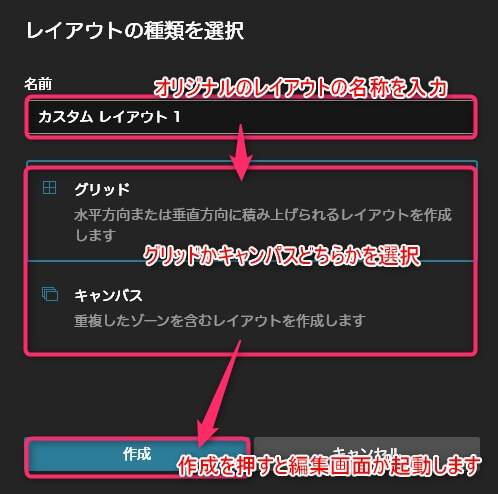
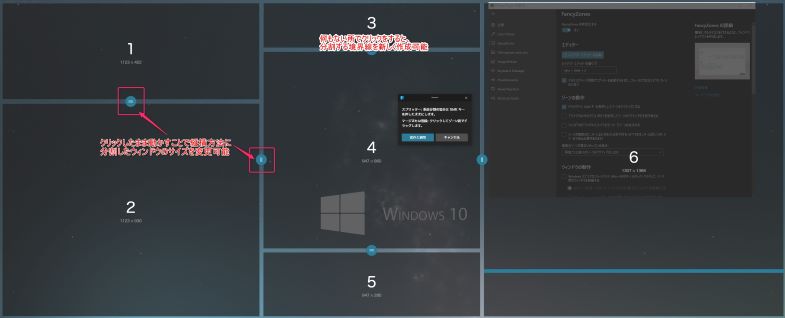
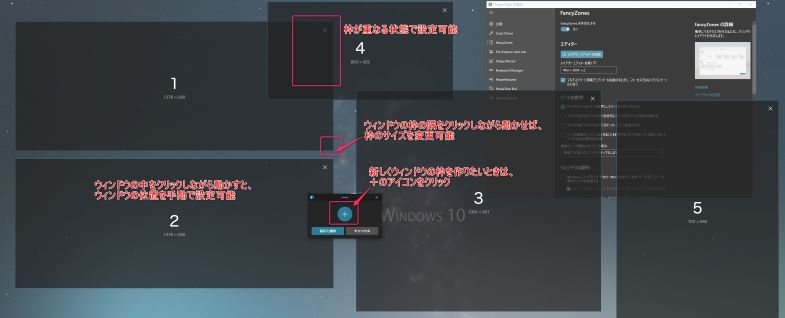
分割設定をしたら、「Shift」キーを押しながらウィンドウを移動させると、設定した分割枠にカチッとはまります。

画面分割のやり方 まとめ
ご紹介した手順は、使い慣れれば素早くウィンドウを整列・配置できます。
多くのウィンドウを一度に表示できるウルトラワイドモニターや4Kモニターを使う場合にぜひ活用してください。