ウルトラワイドモニターを探す
【2024年】オススメのウルトラワイドモニター【探し方・選び方・機種ランキング】
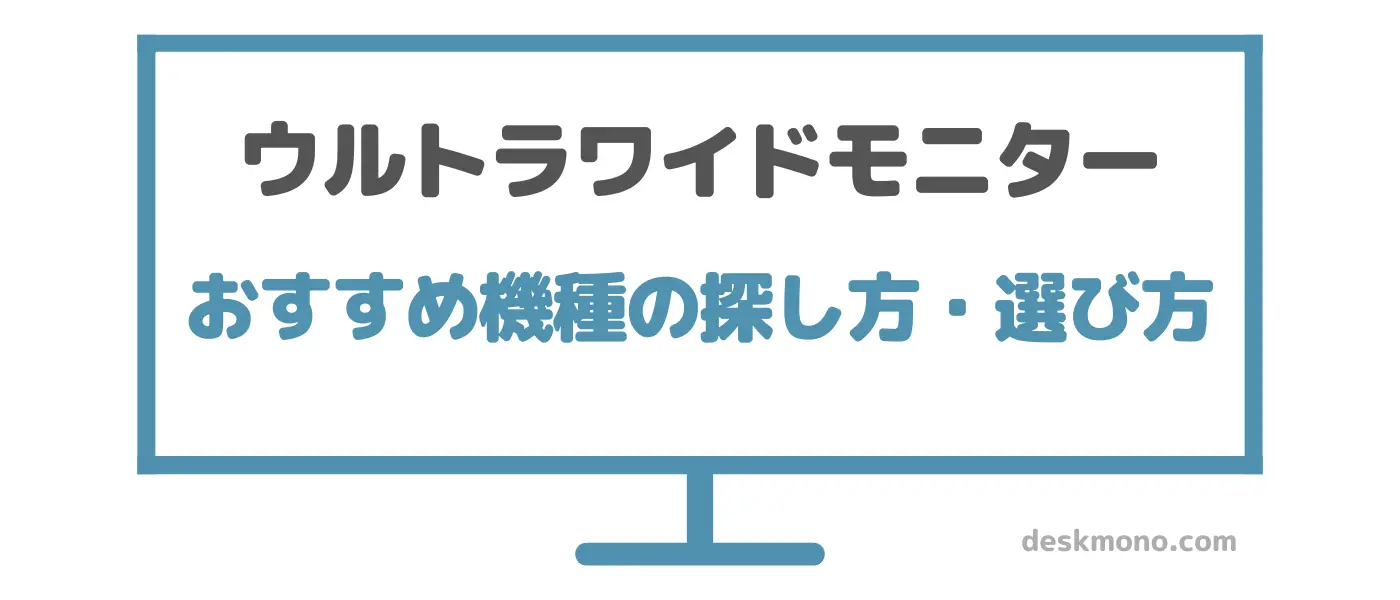
ウルトラワイドモニターに興味があるけど、
- そもそもウルトラワイドって何?
- どんなメリット・デメリットがある?
- 自分に合うオススメ機種を知りたい!
こんな方に向けて全力で解説する記事です。
ウルトラワイドモニター全機種チェックし続けている僕が、オススメ機種・選び方を解説します。
やや長文ですが、読み進めればウルトラワイドモニターがどういうモノか把握できて、最終的には理想の1台を見つけられるよう構成しています!
 管理人
管理人もちろん僕はウルトラワイドモニターを毎日使ってます!


興味がある部分だけでも目次からジャンプしてチェックしてみください。
基本的なことは分かるよ、という方はオススメ機種の紹介まで読み飛ばしてもOKです。
補足:おすすめ機種 について
「何を根拠にオススメ?」と思いますよね…
最終的には僕の主観で選定してますが、どんな情報を加味しているかというと…
- 客観的な情報
- スペック (高性能・多機能の方が良い)
- 価格 (ライバル機種と比べてどうか)
- 発売時期 (できるだけ新しい方が良い)
- 主観的な情報
- ウルトラワイド使用経験的にどうか
- 僕の主観 (メーカーに対する印象など)
- 参考情報
- 販売サイトのレビューコメント
客観的な情報を確認するために、当サイトでは国内で正規販売されたウルトラワイドは全てチェック+記録してます。
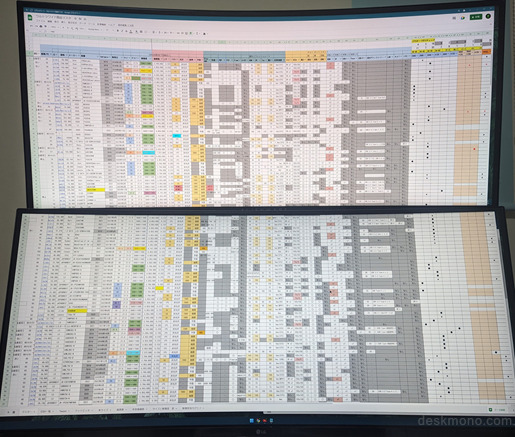
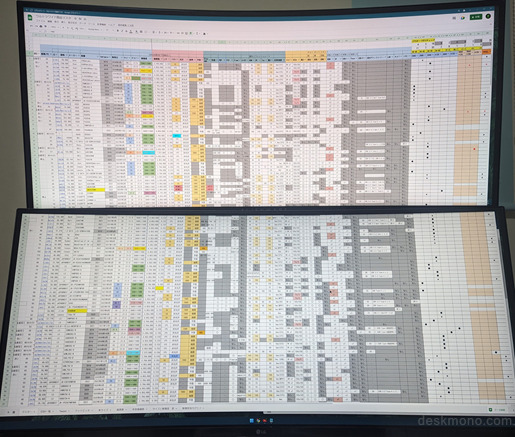
条件・時期に応じて、全機種のスペック・価格を比較して候補を絞り、その後は僕の主観を踏まえてランク付け、という感じでオススメ機種を決めてます。



皆さんの参考情報として、この記事を加えて頂ければ幸いです
ウルトラワイドモニターとは?
ウルトラワイドの基本情報を3つを説明します。
- ウルトラワイドモニターはどんなモノか
- どんな種類があるか (サイズ・解像度)
- ウルトラワイドのメリット・デメリット
ウルトラワイドモニターの特徴
ウルトラワイドモニターは画面の横と縦の比率が21:9のモニターです。
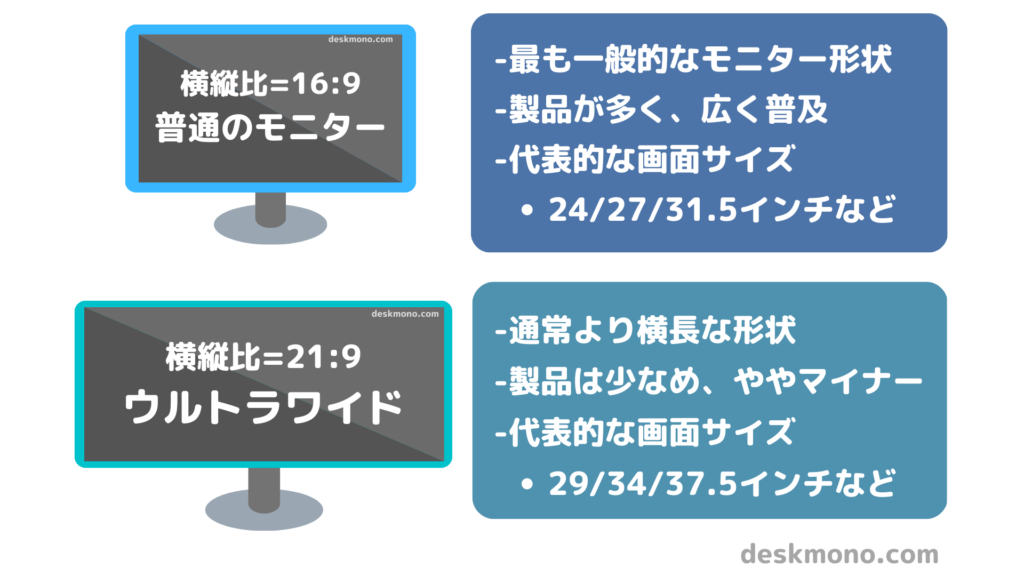
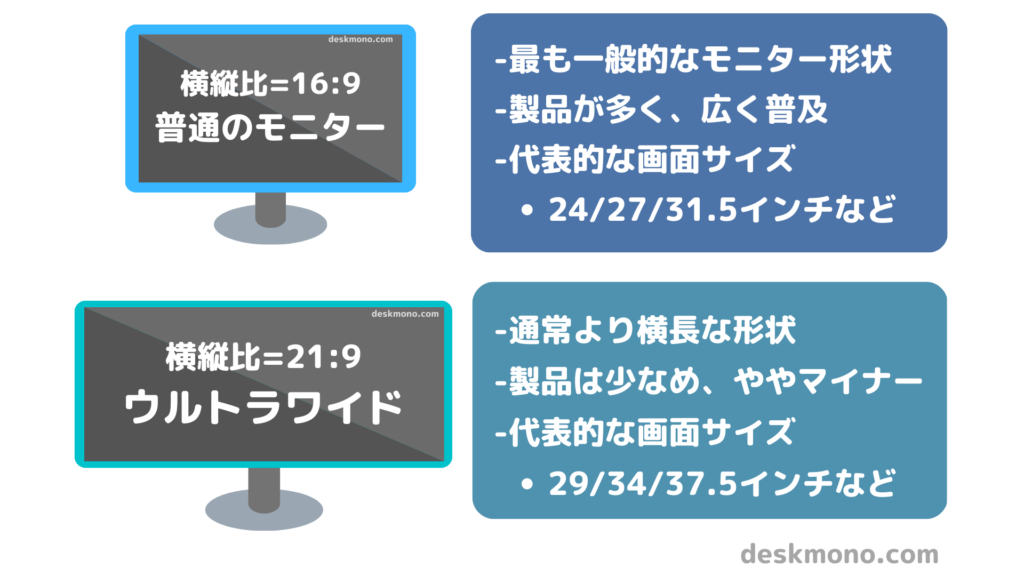
画面の横縦の比率(アスペクト比)は特殊ですが、それ以外の基本的な機能は普通のモニターと同じです。
横に長い形状によるメリットは後述しますね。
2019年以降で機種が増えてきた
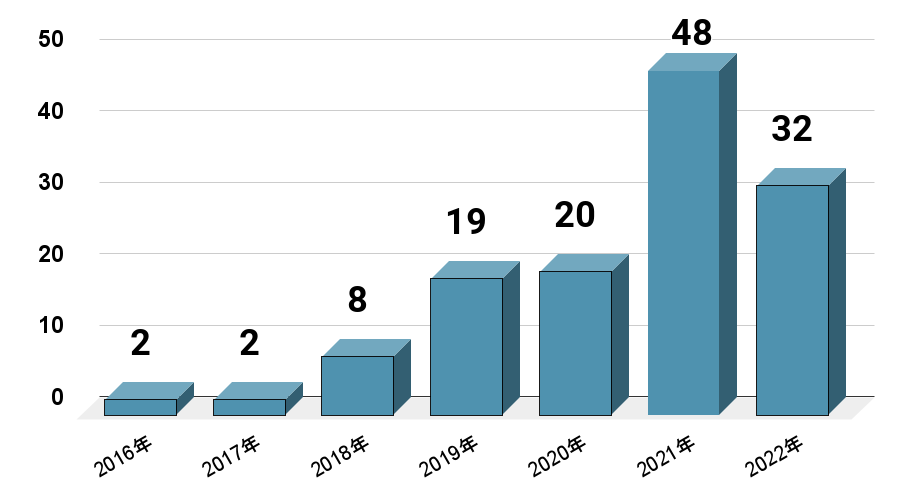
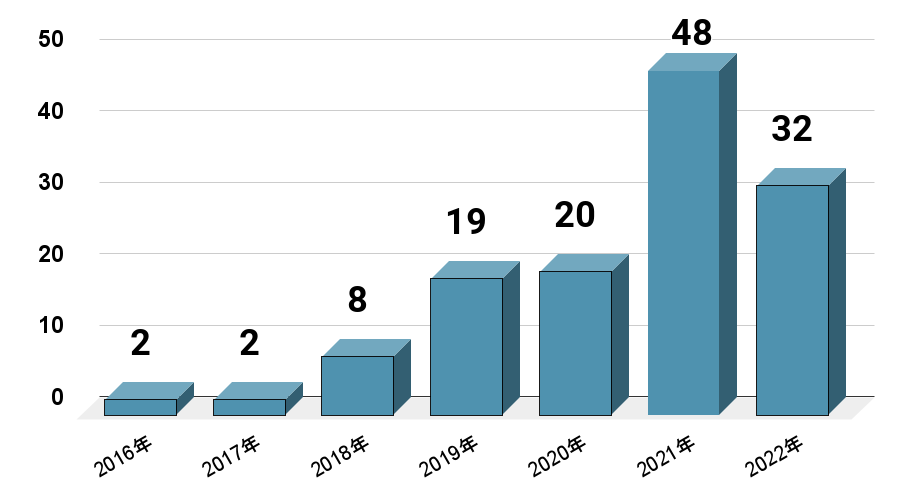
ウルトラワイドは比較的新しいタイプのモニターで、2019年以降でいっきに増えました。
ゲーミングPCやテレワーク需要等を受けて、徐々にウルトラワイドモニターが勢いを増しています。
「平面型」より「曲面型」形状の方が多い
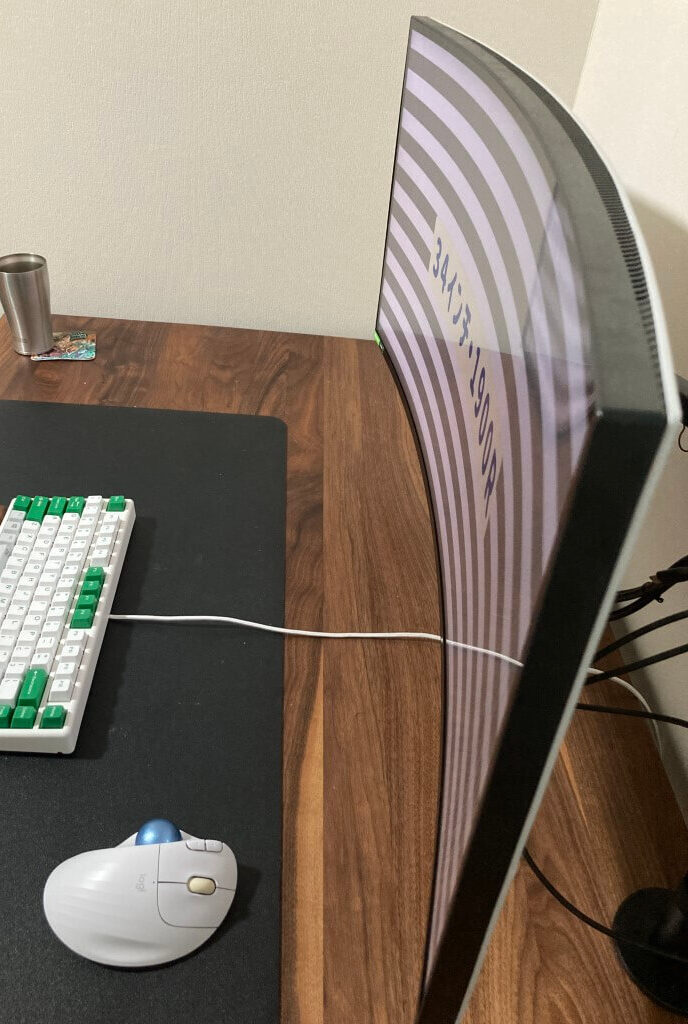
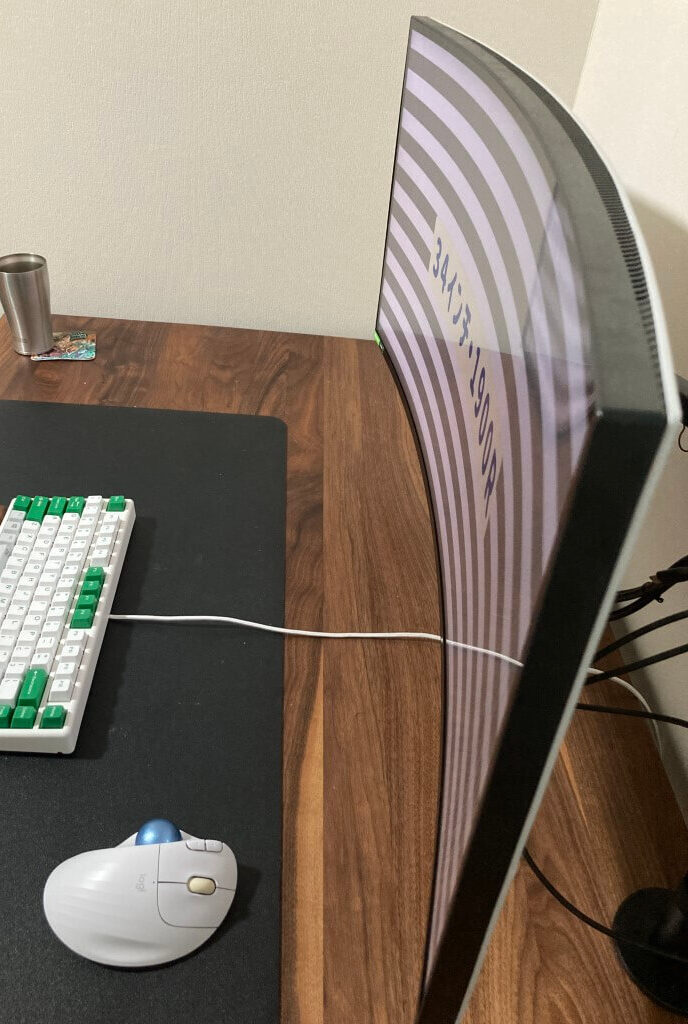
ウルトラワイドモニターは左右に長いため、視野角を緩和するために曲面型の機種が多いです。
これによるメリットは、
- 画面端でも視野角が緩和されて見やすい
- 映像に包まれるため、迫力や没入感が増す
ウルトラワイドモニターの特徴は、以下の記事で詳しく解説しています。
ウルトラワイドモニターのメリット・デメリット
結論、下記がメリット・デメリットです。
- PC作業効率がアップする
- ゲーム画面が広がり攻略が有利になる
- 映画・ゲームの迫力・没入感アップ
- 横長モニターは疲れにくい
- デスク環境がオシャレになる
- 普通のモニターと比べると割高感がある
- 横方向に設置スペースが必要
- 縦方向の情報量は4Kモニターに劣る
4Kモニターやデュアルモニターと比較して、上記のメリ・デメがあります。
詳細は下記の解説記事も参考にしてください。
ウルトラワイドモニターの画面サイズ・解像度
画面サイズは4種類
ウルトラワイドモニターの画面サイズは29~40インチが主流で、ざっくり4種類に分けられます。
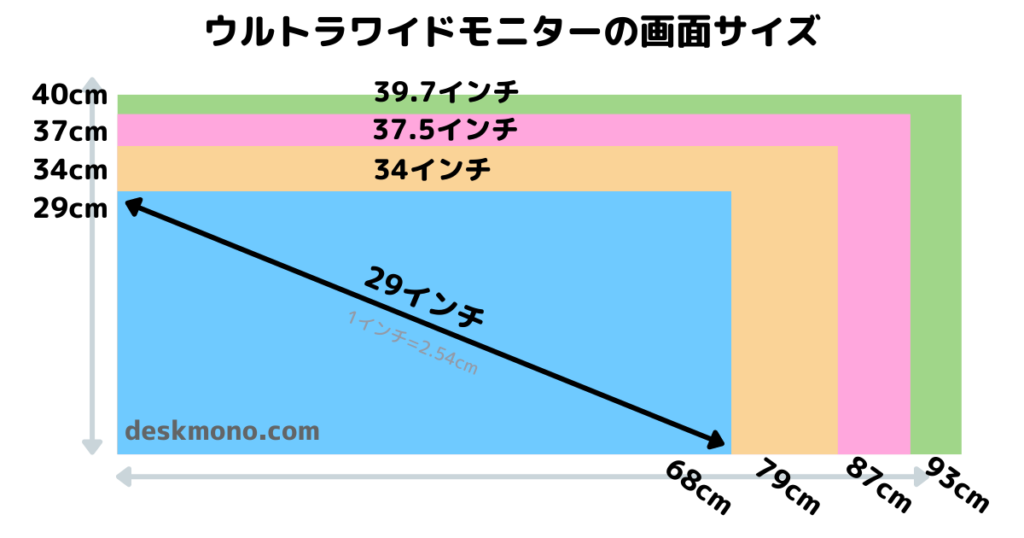
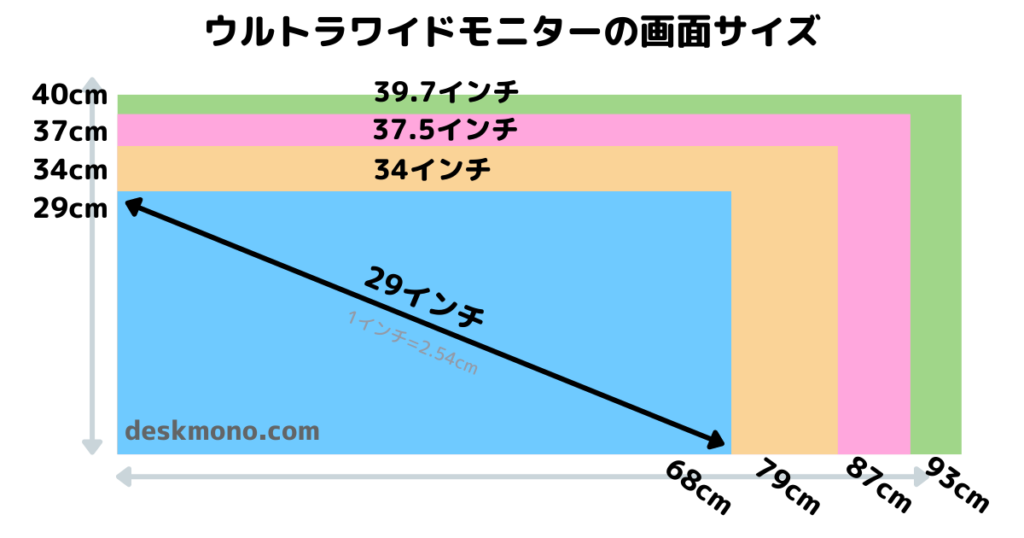
34インチが圧倒的に機種数が多くて人気です。
この4種以外にも超マイナーなサイズがありますがあまり気にしなくてOK。
ウルトラワイドの解像度は4種類
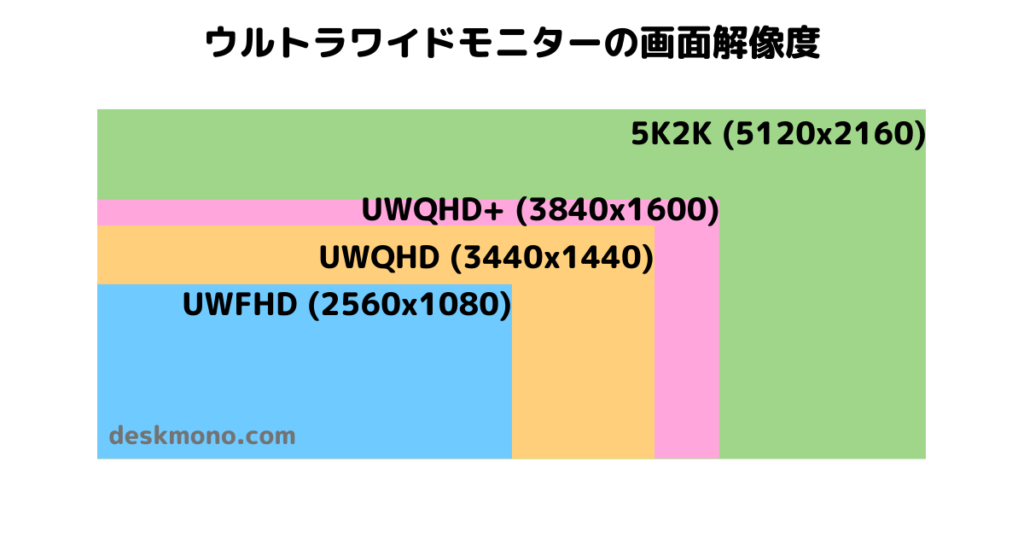
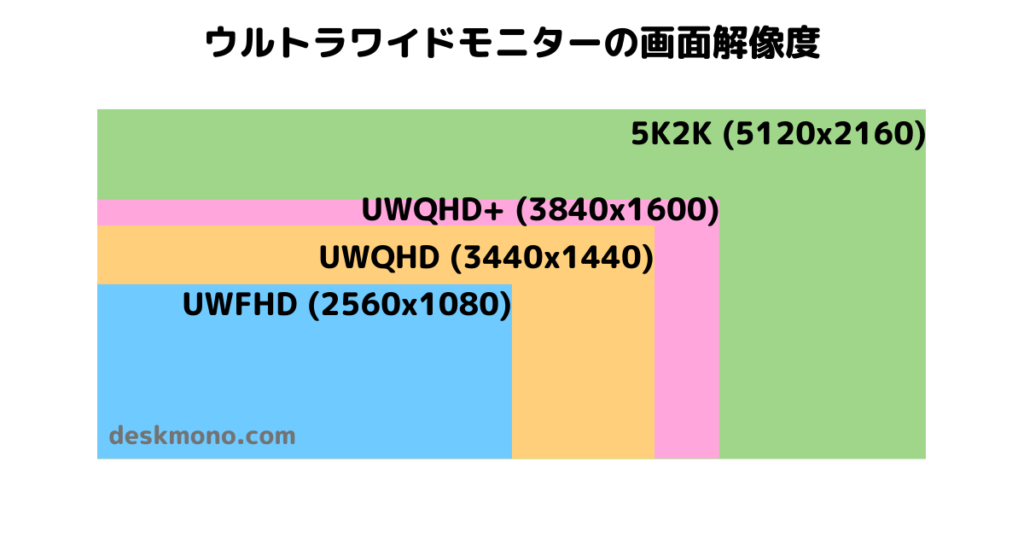
各サイズは横・縦の比率(アスペクト比)が21:9なのは共通してますが、それぞれ用途・特徴が異なります。
詳しくは下記で解説してますので参考にしてください。
ざっくりウルトラワイドが把握できた所で、次章からウルトラワイドモニターの探し方+選び方をチェックしてください。
ウルトラワイドモニターの探し方・選び方
ウルトラワイドモニターとは何か分かった所で、最適な1台を探しましょう!
ただ100機種以上からベストな1台を選ぶのは大変なので下記ステップがオススメです。
モニタースペックの見方・選ぶ時のポイントを解説します、用語解説も含むので知識がない方でも大丈夫です。
モニターを探す基準を1つ決めましょう(詳細は後述)
- 用途・使い方から探す
- 仕事用
- ゲーム用
- FF14用
- 画面サイズから探す
- 29インチ
- 34インチ
- 37.5インチ
- 40インチ
- スーパーウルトラワイド
- 欲しい機能から探す
- USB-C端子搭載
- PBP/PIP機能搭載
上記それぞれの基準別にオススメ機種を絞り込んだランキングを作成してます、あとは選ぶだけ!
Step2で紹介するおすすめ機種から理想の1台を選んでください。
ある程度知識がある方はStep2からでOK。上記ステップを踏めば大きな失敗は避けられるはずですよ。以降で各ステップの詳細を解説していきます。
STEP 1|機種選定時の9つのポイント
モニターの機能・性能を表す要素はたくさんありますが、主要なモノだけチェックすればOKです。
9つのポイントを押さえておけば、機種選びで失敗する可能性をグッと減らせます。
- 画面サイズ(物理的な大きさ)
- 解像度(画質の良さ・情報量の多さ)
- リフレッシュレート(表示の滑らかさ)
- パネル(IPS/VA/TN/有機EL)
- 形状(湾曲型/平面型)
- 映像入力端子(種類・数)
- PBP/PIP(画面分割機能)
- スタンドの高さ・向き調節機能
- スピーカーの有無
全て解説した結果、かなり長くなってしまったため、気になる部分だけチェックしてみてください。
各項目までの読み飛ばしボタン
①画面サイズ(物理的な大きさ)
用語の解説
文字取り画面の大きさを意味していて、テレビと同じく対角線の長さで表す(単位はインチ)。


あくまで物理的な大きさなので、映像の画質や表示の滑らかさとは無関係です。
モニター選定時のポイント
スタンダードである34インチの機種が圧倒的に多いため、機能・価格面のニーズに応えられる可能性が高く迷ったら34でOK。
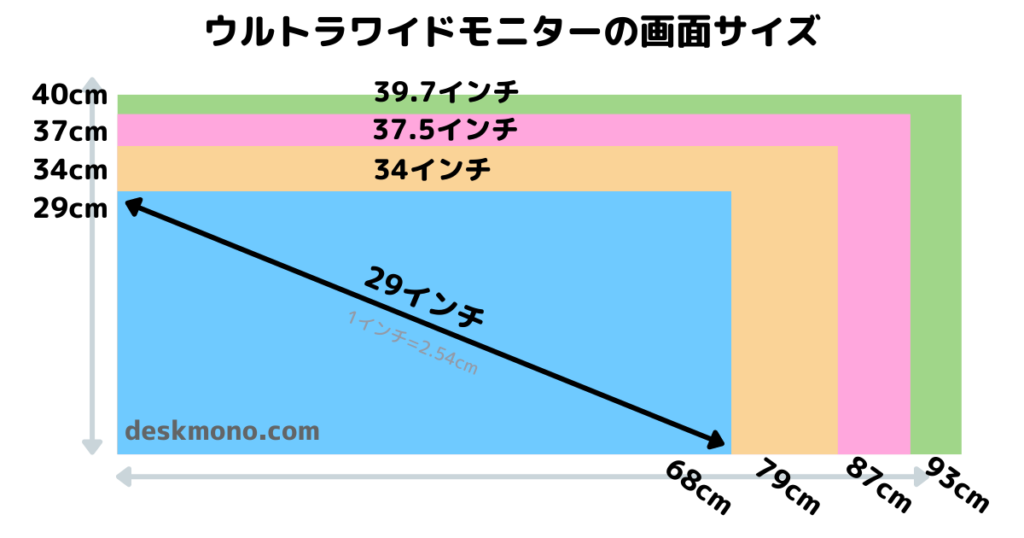
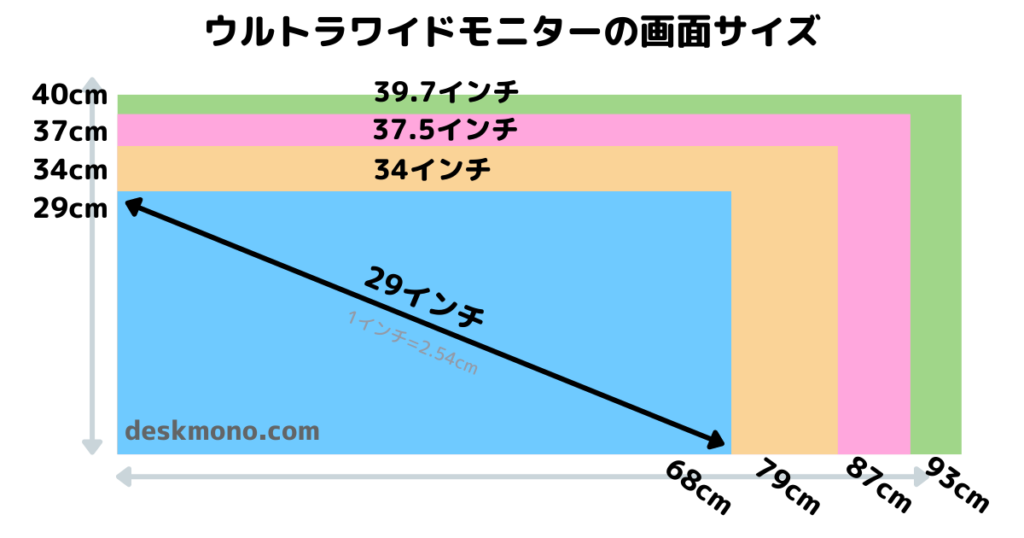
予算に余裕がある方はもっと大きなサイズも視野に入れましょう。
ただし、画面が大きくても後述する解像度が低いとボケボケの粗い画像になるので、解像度とセットでチェックしましょう。
②解像度(画質・情報量の多さ)
用語の解説
解像度が高いほど 画質が良くなる+表示される情報量が増えるというメリットがあります。
同じソフト・文字でも、精細な画素で表示されたフォントはクッキリみやすくなります。
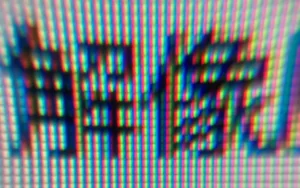
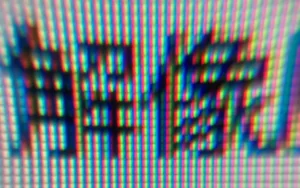
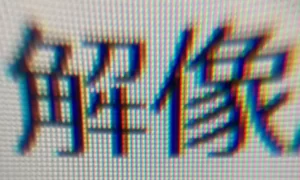
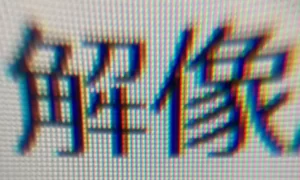
また下記画像のように、同じWebサイトを異なる解像度で開いてみると一目瞭然。
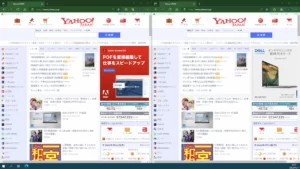
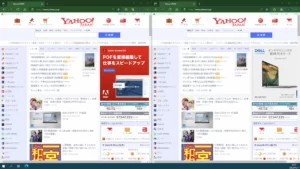
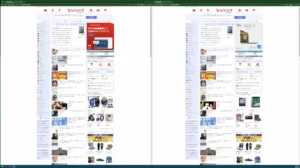
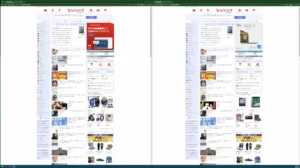
一度に多くのウィンドウを並べて使う場合は解像度が非常に重要です。
高解像度のモニターを使えば、何枚もモニターを並べて使う必要もなくなります。
モニター選定時のポイント
ウルトラワイドの解像度は4種類で、迷ったらUWQHD(3440×1440)がオススメ。
解像度はパソコン側の設定で低くできるので、迷ったら高い解像度を選びましょう。
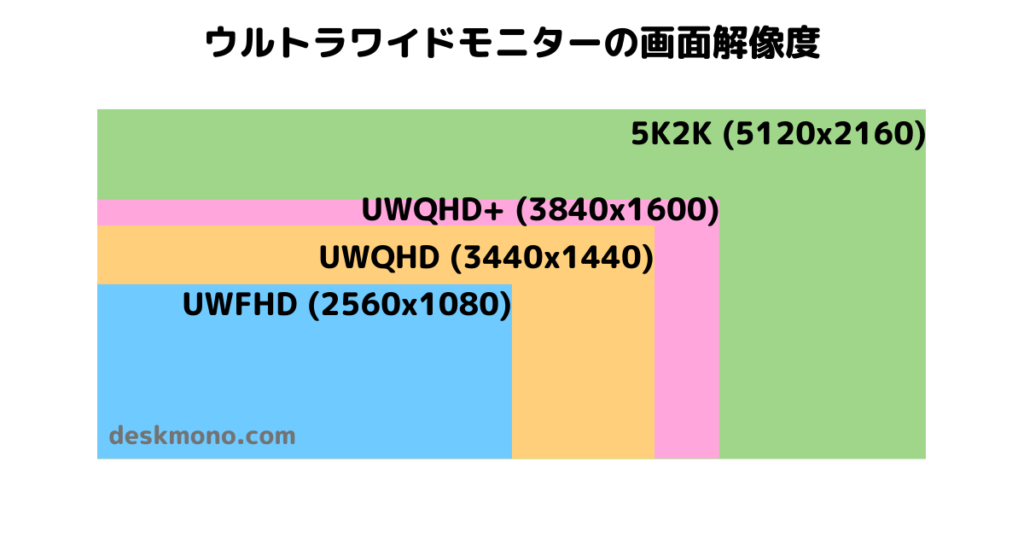
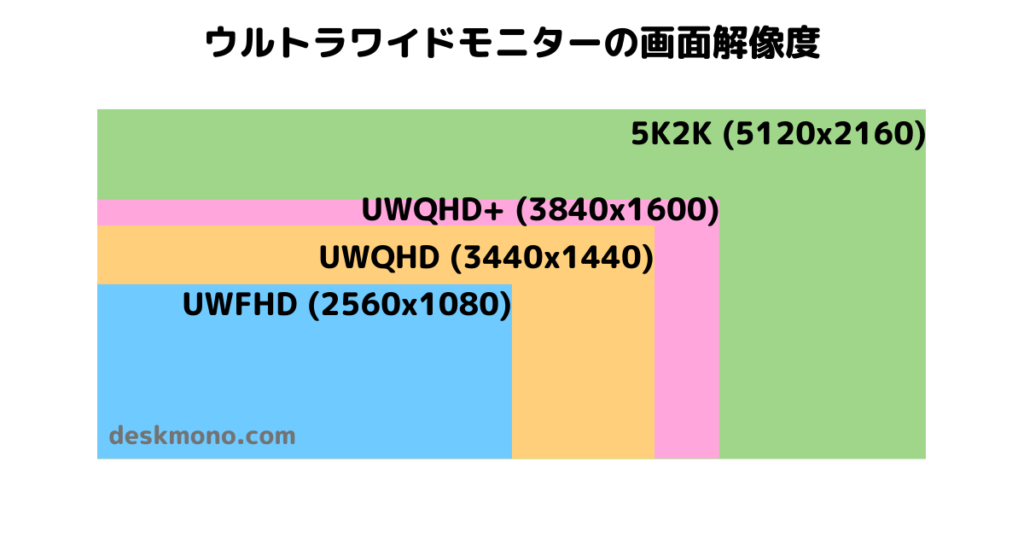
一番下のUWFHD(2560×1080)は、一般的なモニターの解像度(フルHD)に毛が生えた程度なので、可能ならUWQHD(3440×1440)以上を選びたいトコロです。
画面サイズと解像度はセットで考えよう
画面サイズと解像度は別モノですが、必ずセットで考えましょう。
95%以上は下記5つの組み合わせに該当します。
| 2560 x1080 | 3440 x1440 | 3840 x1600 | 5120 x2160 | |
|---|---|---|---|---|
| 29インチ | 組合せ① | |||
| 34インチ | 組合せ② | 組合せ③ | ||
| 37.5インチ | 組合せ④ | |||
| 39.7インチ | 組合せ⑤ |



この5パターン以外の組み合わせもありますが、非常にレアなので無視してOKです
③リフレッシュレート(表示の滑らかさ)
用語の解説
まずゲームをやらない方はリフレッシュレートを気にする必要はありません。
上記のように、モニターの「リフレッシュレート」が高いほど、滑らかに動きを表示できます。
モニターの映像は複数の写真を超高速にコマ送りした結果なので、画面更新(Refresh)の速度(Rate)が高いと滑らかな表示に見えるワケですね。
通常のPC作業用途ならリフレッシュレートを全く気にする必要ありませんが、アクション性の高いゲームに使う場合は重要ポイントです。
モニター選定時のポイント
プレイするゲームによってリフレッシュレートの重要さが変わってきます。
とりあえず色々なジャンルのゲームをやる方はリフレッシュレート144Hz以上の機種がオススメ。
| リフレッシュレート | どんな用途・ゲームに向くか |
|---|---|
| 60 Hz | PC作業、RPGやシミュレーションなど |
| 144 Hz | シューティング等のアクション性の高いゲーム |
| 240 Hz | プロゲーマー、アクションゲーをガチでやる人 |



補足:60Hzでも全然問題なくゲームは遊べます(PS4やSwitchは最大60Hzですしね)
④パネル(IPS/VA/TN/有機EL)
用語の解説
モニターに映像を映し出す内部の「仕組み」、見え方や価格に影響します。


上記の4種類があって、左にいくほど価格が上がる傾向にあります。
用途に応じて選び方を検討しましょう。
モニター選定時のポイント
PC作業がメイン用途ならIPSがオススメ、色表現がキレイで角度のある位置からでも見やすい視野角を持つというのが理由です。
VAパネルは黒がしっかり暗くてコントラストの効いているのでゲームや動画鑑賞にはオススメ。IPSより価格が手頃な傾向にあるのもメリットですね。
有機ELは比較的新しい表示形式で、IPSとVAの良いところ取りしたような優秀さをもっていますが、価格がやや高めです。
⑤形状(曲面型/平面型)
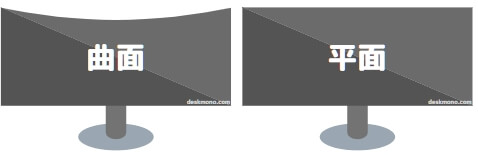
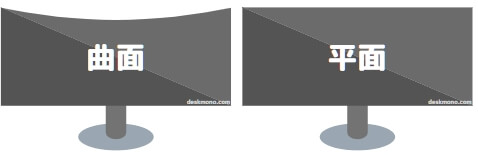
用語の解説
画面左右が手前に曲がっている「曲面」形状の機種が多いのはウルトラワイドモニターの特徴です。
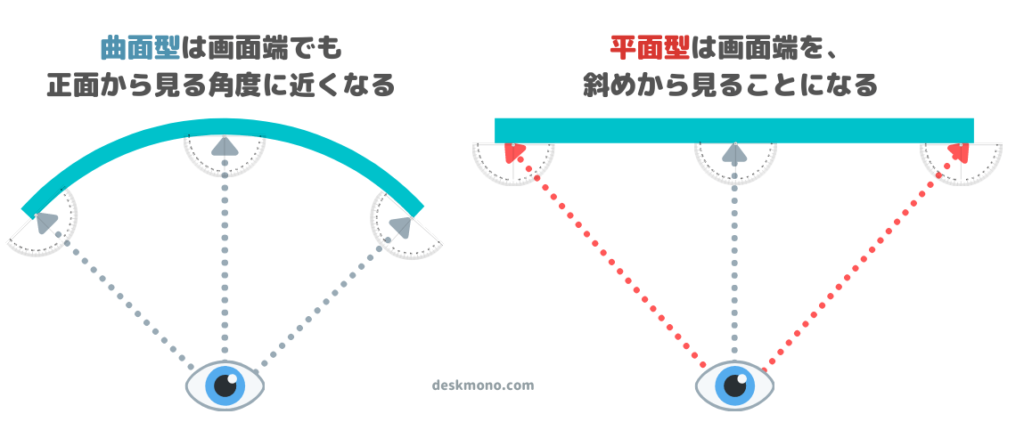
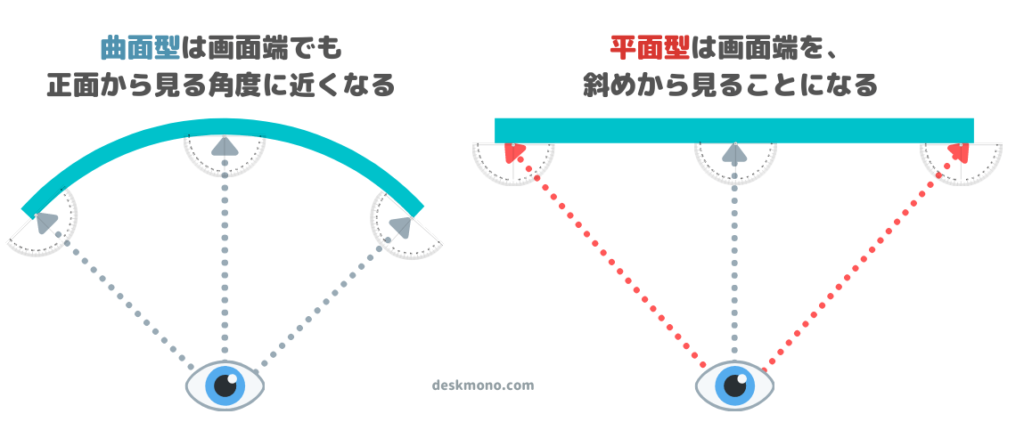
横長のウルトラワイドモニターは画面端の部分までの距離が長めのため、画面端の視野角が緩やかになれば視認性がアップするということですね。
ちなみに…曲がり具合は一定でなくて機種ごとに異なり、1800Rなどの数字で表現されます。


モニター選定時のポイント
一概にはどちらが正解とはいえませんが、個人的には曲面型の方がオススメです。
- 画面端の視野角が緩やかになるので視認性がアップ
- 包まれる形状なので、ゲーム/映像の迫力・没入感アップ
- (製図など)精密な作業がやりづらくなる可能性がある
- 違和感を感じたまま慣れない人もいる
デザインや図面を扱う場合は平面型の方が無難かもしれませんね。
曲面型はちょっと…と思う方がいるかもしれませんが、メリットも踏まえて機種を選んでいきましょう。



曲面型に違和感があるのは最初だけで、僕はすぐに慣れました
⑥映像入力端子(種類・数)
用語の解説
パソコンとモニターを繋ぐ端子は主に3種類(これ以外の古い規格は忘れてOK)


いずれもパソコン⇒モニターに映像と音声情報を伝送する規格の名称です(USB-Cは他にも機能アリ)
- HDMI
-
すべてのウルトラワイドモニターに搭載されています(当サイト調べ)
- DP(DisplayPort)
-
ごく稀に付いていない機種あり(94%が搭載済み、当サイト調べ)
- USB-C
-
映像・音声を受け取るだけでなく、パソコン側への給電やUSBハブ機能を提供する優れもの。2020年ごろから徐々に増えてます(37%が搭載済み、当サイト調べ)
特にUSB-C接続は今後主流になるで要チェック!
パソコンにケーブル1本挿せば映像・音声・電源・USB制御が実現できる優れものです。





超便利ですがパソコン側も対応している必要があるので注意しましょう!
モニター選定時のポイント
何台の機器をモニターにつなぐか検討しておきましょう。
特にゲーム機やFireStickなどを繋げるHDMIは汎用性が高いので、端子が2つ以上あると便利です。
また、パソコンへの給電に対応しているUSB-C端子があれば、パソコンはケーブル1本繋ぐだけでOKなので非常にラク、パソコンの持ち運びが頻繁にある方に激しくオススメします。
⑦PBP/PIP(画面分割機能)
用語の解説
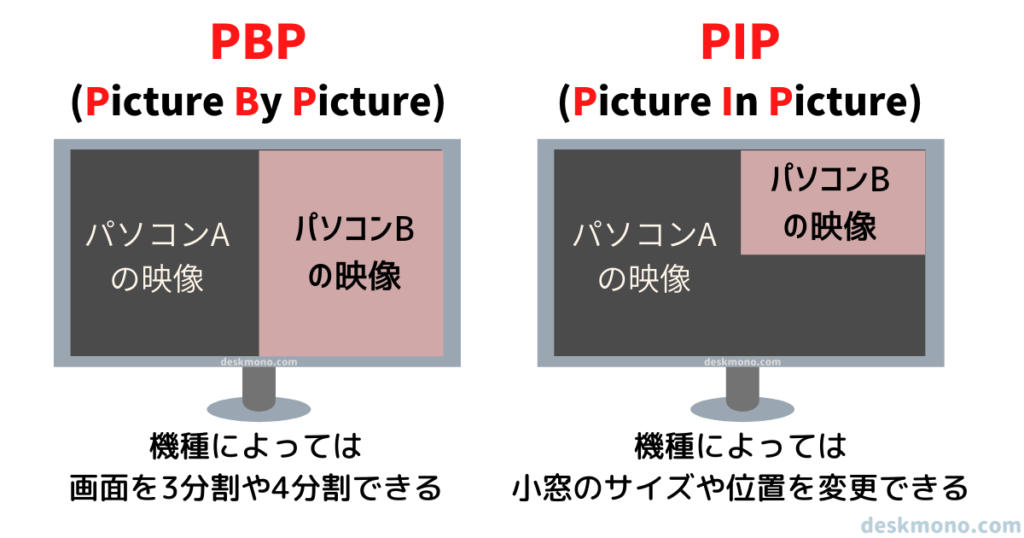
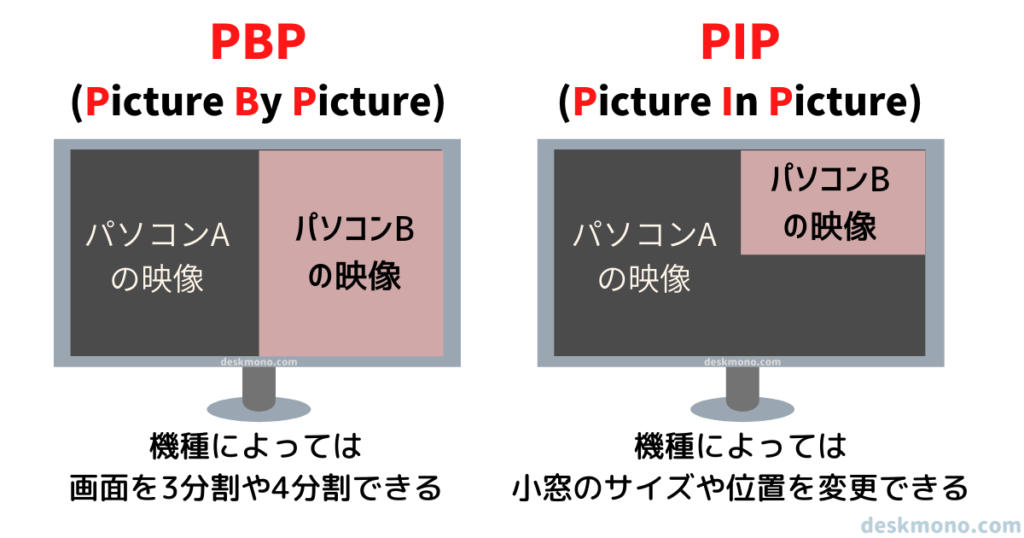
1つの画面を2つの(疑似的な)画面に分割し、複数機器の映像を同時に表示できる機能です。
活用方法は人それぞれですが、ゲームをしながら攻略情報をみたり、Youtubeをみながらレベル上げしたり、みたいなことができます。
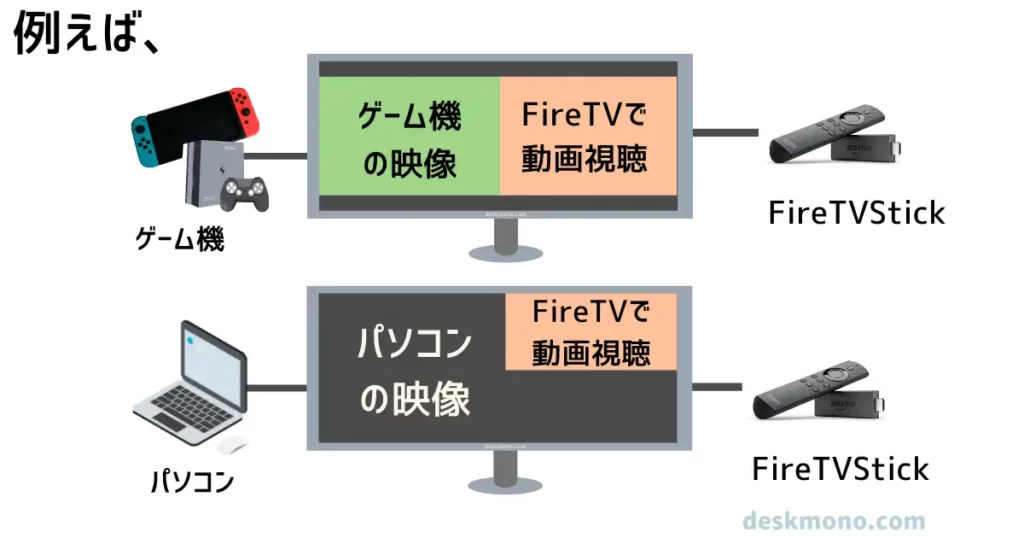
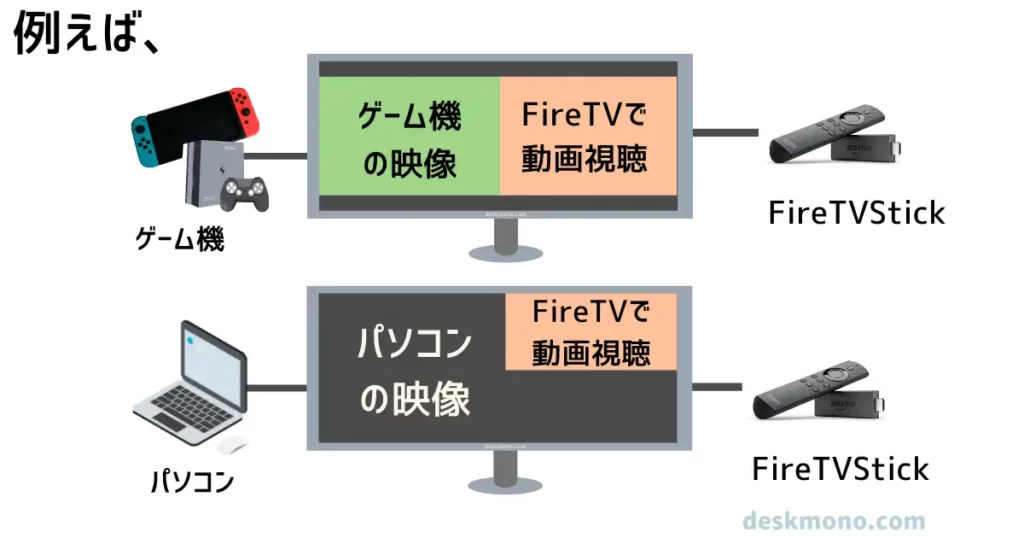
モニター選定時のポイント
なくても困らない方も多いと思うので、要否を考えましょう。
PBP/PIP機能を活用する場合は、映像入力端子が繋ぐ機器に対応しているか確認しておきましょう。
⑧高さ・向き調節機能(エルゴノミクス)
用語の解説
ディスプレイ部分を好みの位置・角度に調節するスタンドの機構、全部で下記4種類があります。
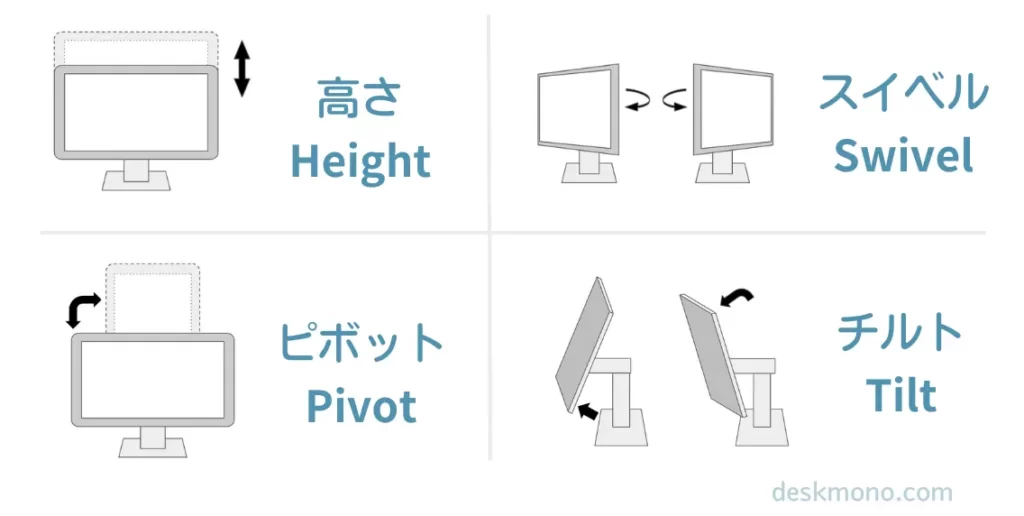
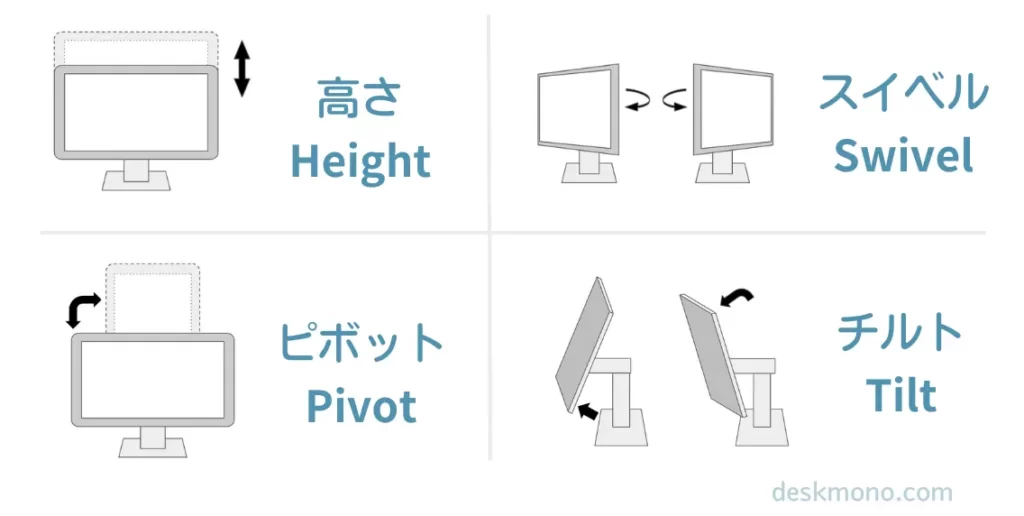
ピボットは95%以上の機種に搭載されていません(横長なウルトラワイドを回転すると地面と干渉するため)



モニターアームを使う場合はあまり気にしなくてOKですね
モニター選定時のポイント
作業時の姿勢に直結するので地味に重要なポイント、長時間モニターを使う時の効率・疲労に関わってきます。
- 高さ
-
ざっくり調べると全機種の20%が対応してました、必ずチェックしましょう
- スイベル
-
一人で使う場合は首振りを使わないと思うので、あまり気にしなくてOK
- ピボット
-
ウルトラワイドの95%以上に搭載なし(横長なので回転すると地面と干渉するため)
- チルト
-
安価な機種でもほとんどが対応しているので気にしなくてOK
⑨スピーカーの有無
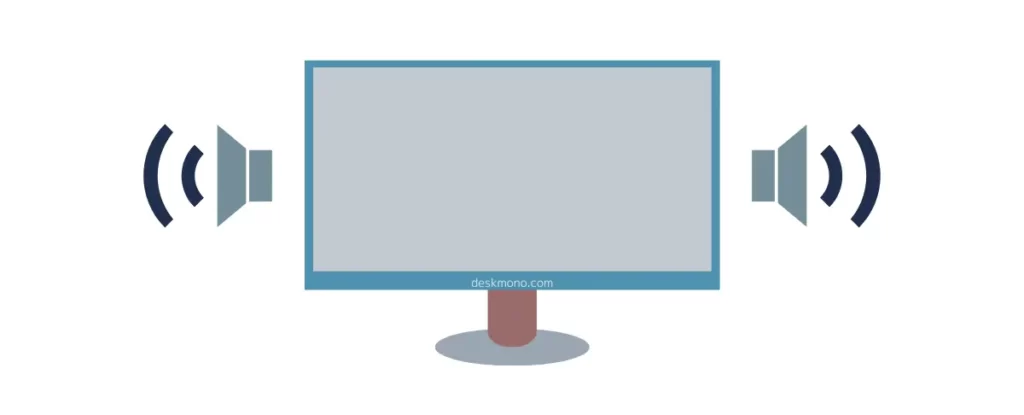
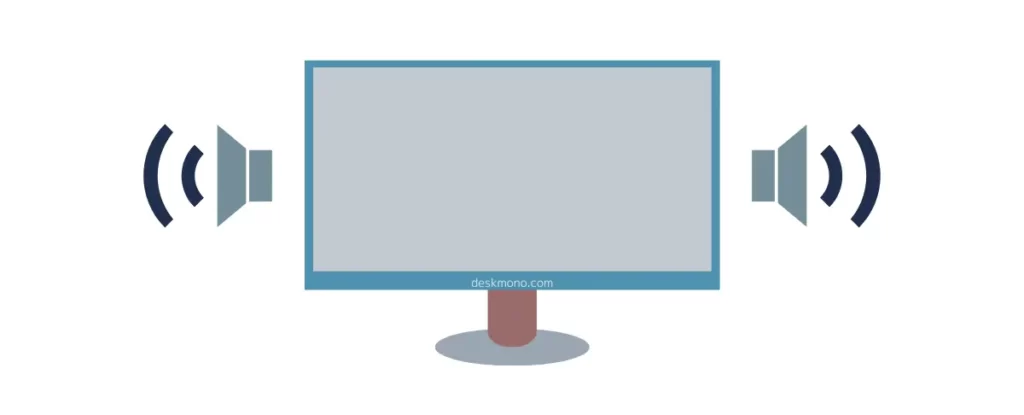
用語の解説
(文字通りですが)モニター本体に内蔵されたスピーカーのこと。
高価なモニターでも音質はあまり良くはなくて、悪くいえば「鳴るだけ」ですが「鳴ればOK」という用途なら全然ありです。
手狭なデスクにスピーカーを置きたくない場合やイヤホン・ヘッドホンの装着が面倒な状況だと助かります。



絶対要らない!という人もいると思いますが、個人的にはあると嬉しいです
モニター選定時のポイント
モニター搭載スピーカーの音質に過度な期待は禁物、なので基本的にはスピーカーが「有るか・無いか」だけ気にすればOKです。
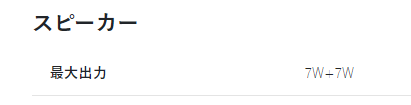
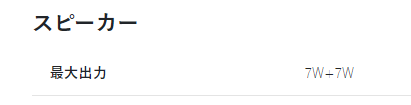
別の項目に戻る場合は下記ボタンからどうぞ
STEP 2|用途 or 重視する機能を決める
STEP1でウルトラワイド選びの基礎がざっくり理解できたと思うので、「用途 or 画面サイズ or 機能」から1つ基準となるポイントを決めましょう。
- 用途・使い方から探す
- 仕事用
- ゲーム用
- FF14用
- 画面サイズから探す
- 29インチ
- 34インチ
- 37.5インチ
- 40インチ
- スーパーウルトラワイド
- 欲しい機能から探す
- USB-C端子搭載



勿論どれが正解とかはないです。特に決まってない場合は「画面サイズ:34インチ」を基準にしてみるのがオススメ
用途・サイズ・機能から探す
各基準ごとにオススメ機種をいくつか挙げてますので、理想の1台を探してみてください!
用途から探す
画面サイズから探す
搭載された機能から探す
用途別|おすすめのウルトラワイドモニター
モニターの用途が決まっている場合は、この章で紹介するウルトラワイドを使うメリットや用途にあったオススメ機種をチェックしてみてください。
各用途の先頭まで読み飛ばし
仕事用におすすめのウルトラワイドモニター


仕事用モニターにウルトラワイドってどうなの?と思っている方に、メリット・デメリットおよび仕事に適した機種の選び方・オススメ機種を紹介します。
この章の中で読み飛ばし
仕事に使うウルトラワイドモニターを使うメリット
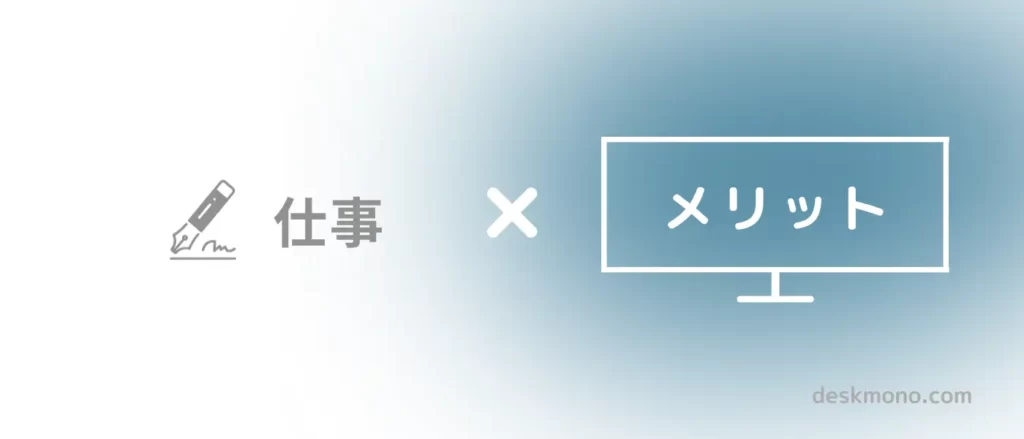
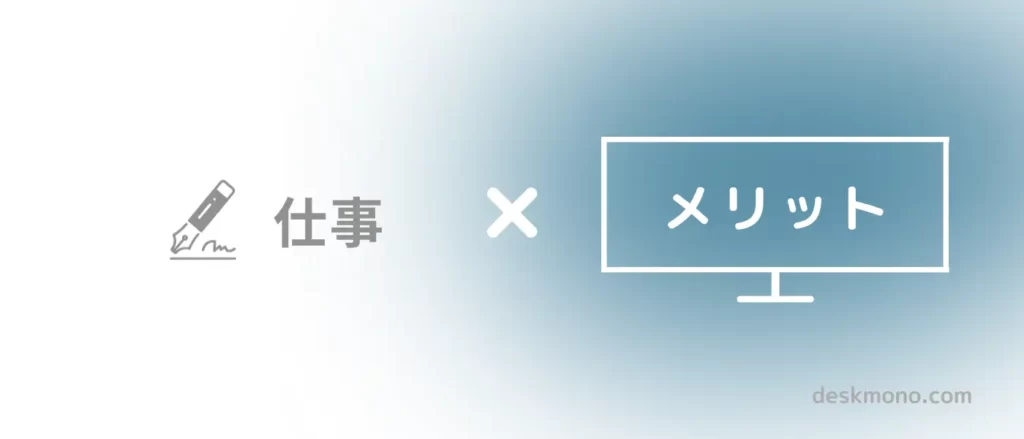
仕事やオフィス作業でウルトラワイドモニターを使うメリットは3つ。
- 複数ウィンドウは横に並べると見やすい
- 超横長ウィンドウでも広々と表示できる
- 長時間の作業でも横長モニターは疲れにくい
複数ウィンドウは横に並べると見やすい
複数ウィンドウを配置する時、横に並べることがほとんどですよね。
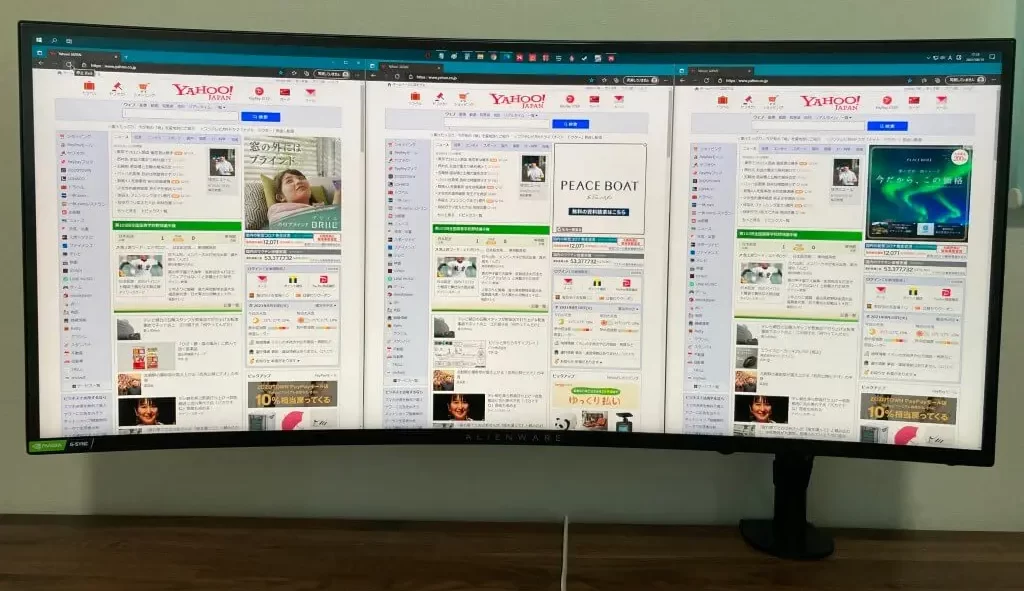
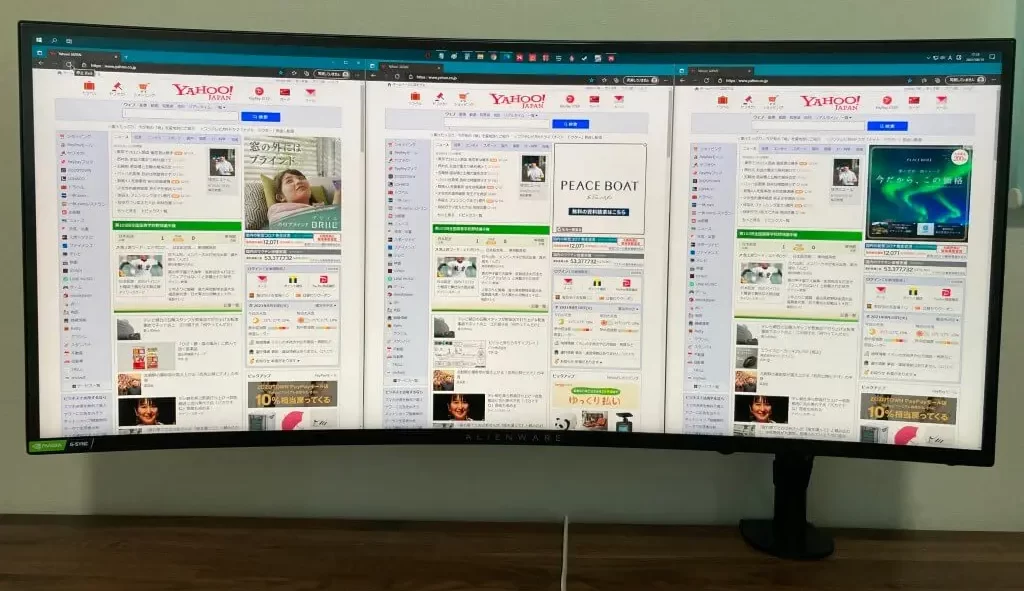
そのため、横方向に長いウルトラワイドモニターがジャストフィットします。
資料参照しつつ作業、会議画面を表示しつつ内職…といったマルチタスクの効率アップにウルトラワイドモニターがちょうどいいんですよね。
超横長ウィンドウでも広々と表示
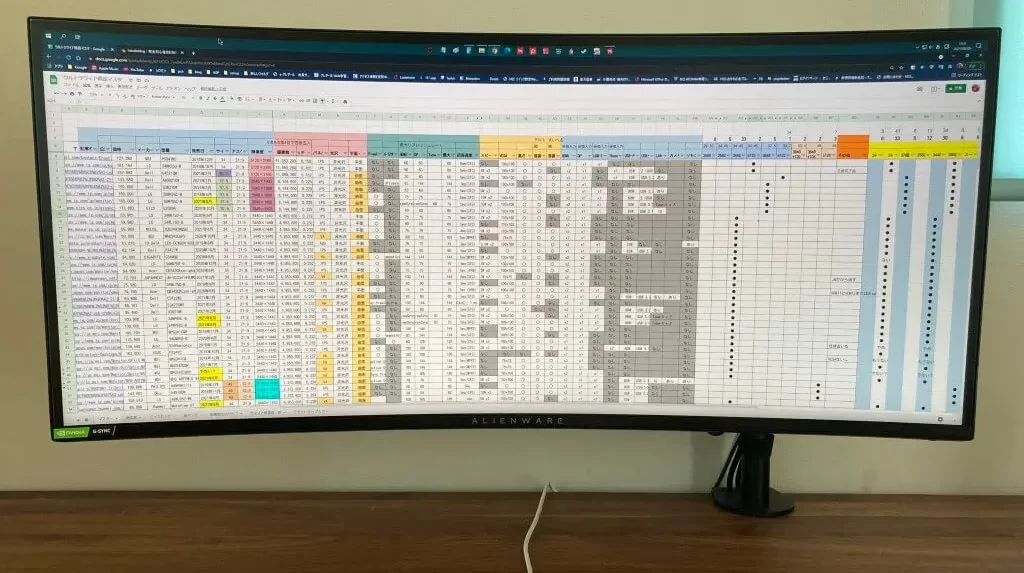
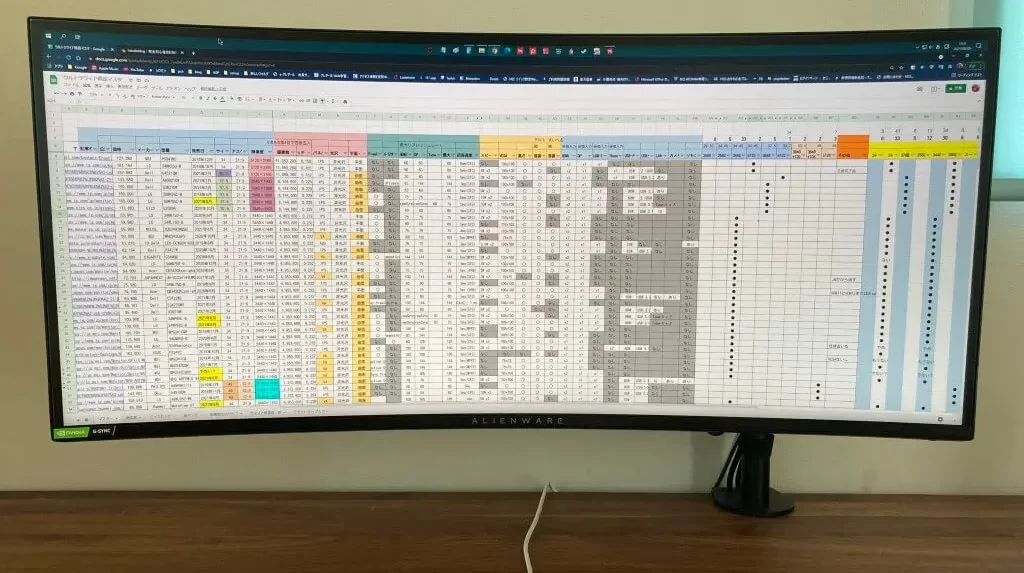
Excel・スプレッドシートを多用する方にこそウルトラワイドをオススメしたいですね。
デュアルモニターの場合はどうしてもモニター間でウィンドウが分断されますが、ウルトラワイドは一枚の大きな画面なのえで、横にスクロールしなくても目線移動だけで多くのセルに目を通せて全体を見渡すことが容易です。



継ぎ目がない横長の便利さを一度味わっていただきたい!
長時間の作業でも横長モニターは疲れにくい
高い解像度をもつ4Kモニターと比較されがちなウルトラワイド、通常のワイド型モニターと違って横方向に大きいので見上げるような姿勢にはなりにくいので作業に向いています。


作業領域を拡大しつつ、疲れにくいモニターとして使えるウルトラワイドは仕事用にバッチリです。
ただ4Kモニター特有の良さもあるので、詳しく比較した記事を参考にしてみてくださいね。
仕事用ウルトラワイドモニターの選び方
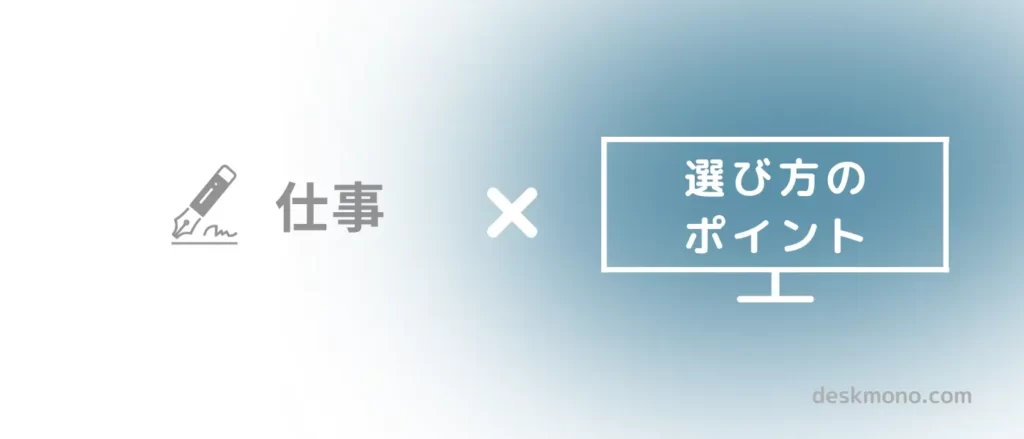
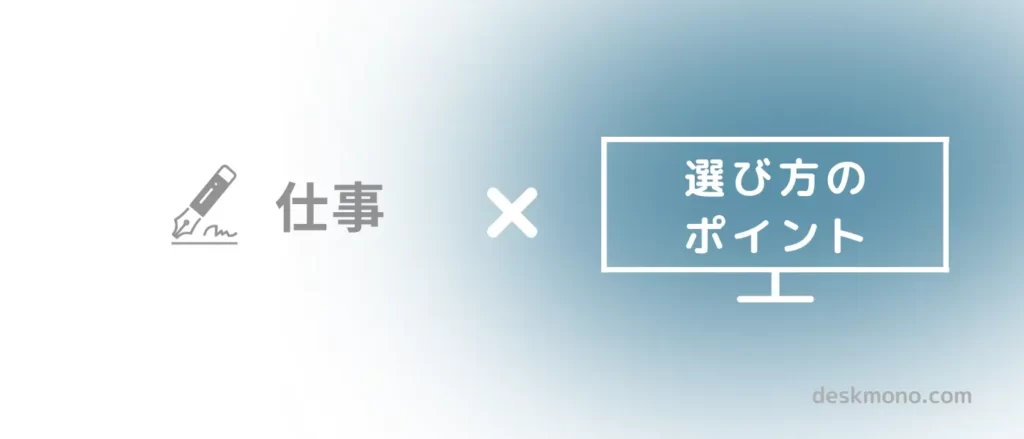
仕事用にウルトラワイドモニターを選ぶ場合、下記ポイントを考慮しましょう。
ポイント① サイズ・解像度は34インチ・UWQHDがオススメ
仕事用なら広い作業スペースは必須ですね。
特に解像度は一度に表示できる情報量に関わるので作業効率に大きく影響します。
コスパ最強なのが34インチ×解像度:3440×1440の組み合わせ、迷ったらこの解像度を選んでください。
ポイント② 液晶パネルはIPSがオススメ
仕事用ならIPSがオススメ、色表現がキレイで角度のある位置からでも見やすい広い視野角が理由です。
VAパネルでも全然問題はないですが、コントラストが効くので、どちらかといえばゲーム・映像鑑賞などのエンタメ用途に向いています。
ポイント③ USB-Cでの映像入力は要チェック
デスクトップパソコンの場合はあまり気にしなくてOKですが、ノートパソコンを繋ぐ場合はUSB-C端子アリのモニターを選びましょう。
特に頻繁にノートパソコンを持ち運ぶ場合、ケーブル1本の着脱で済む快適さは超絶オススメ(マストに近い)です。
おすすめ機種ランキング|仕事用ウルトラワイドモニター
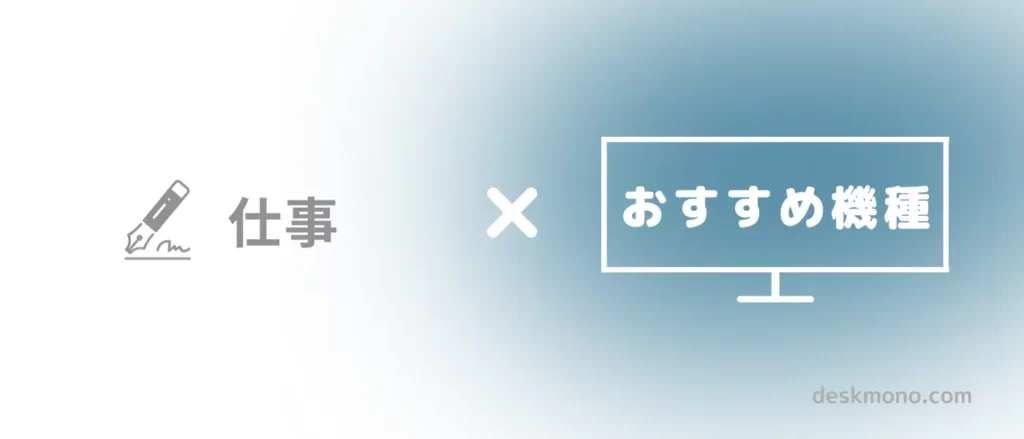
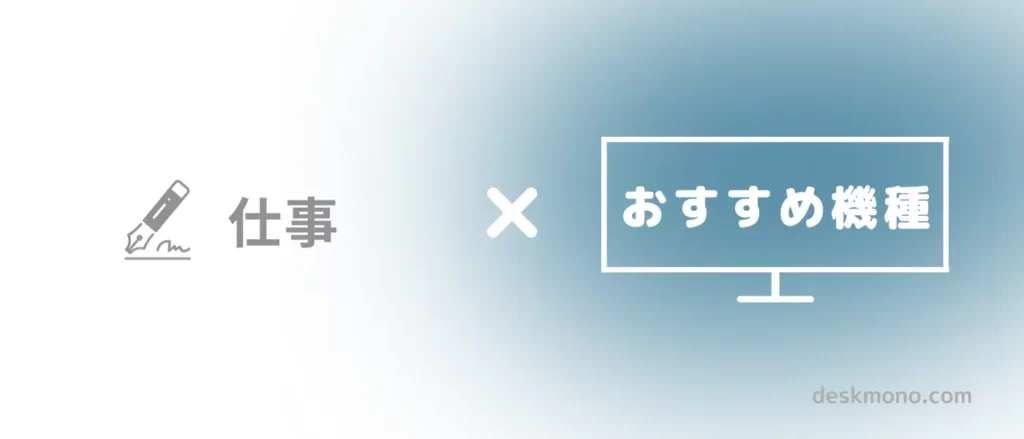
前述の選び方を踏まえて、仕事用にオススメの機種ランキングを紹介します。
価格帯別に紹介するので、予算に合わせてチェックしてください。
ゲームにおすすめのウルトラワイドモニター
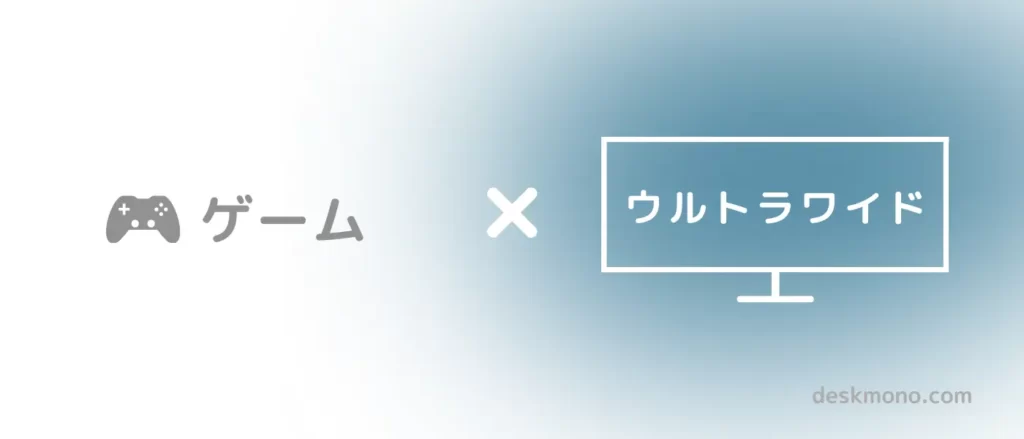
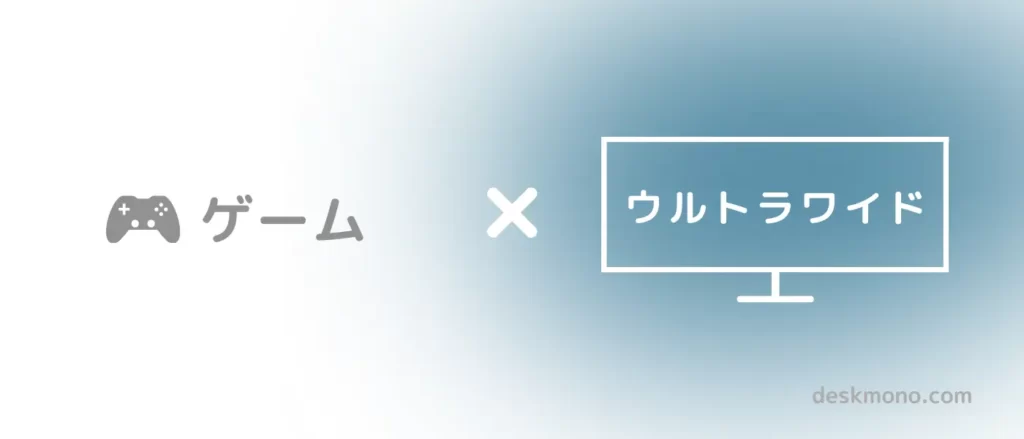
ウルトラワイドモニターは作業だけでなく、ゲームでのメリットが非常に大きいです、メリット・デメリット、機種の選び方を徹底解説します!
この章の中で読み飛ばし
ゲーム用にウルトラワイドモニターを使うメリット
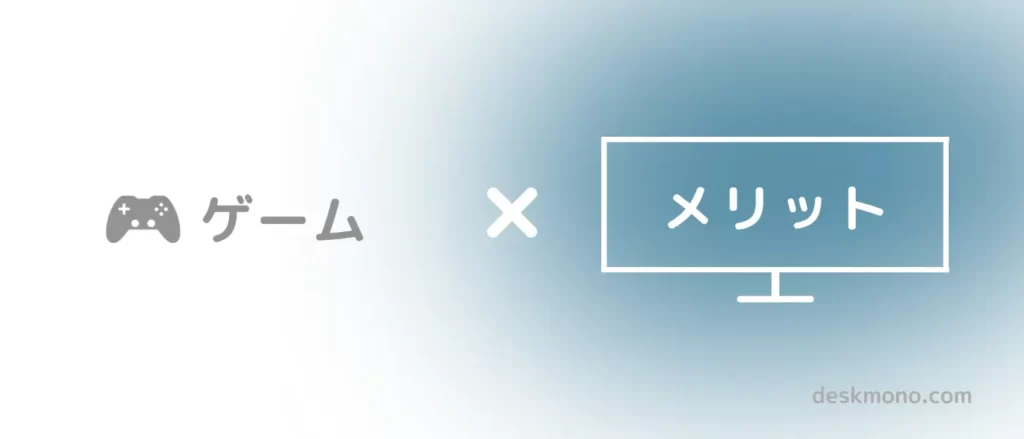
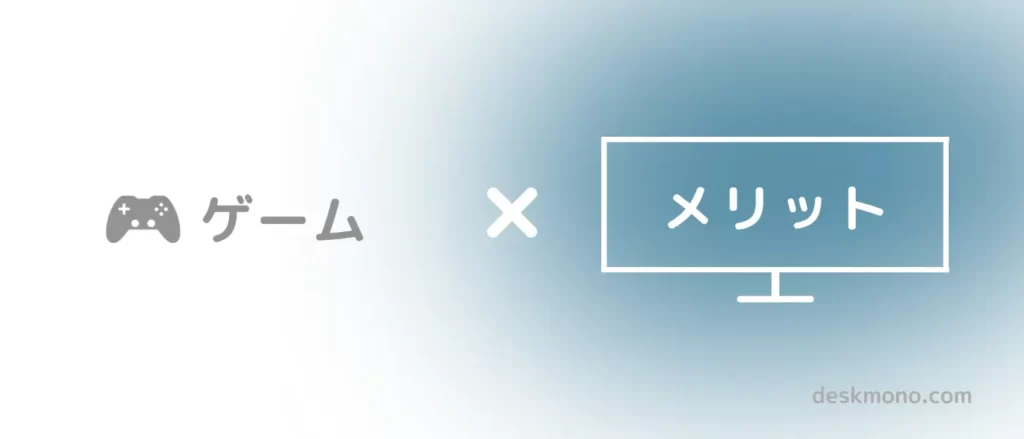
ウルトラワイドモニターをゲーム用に使う最大メリットは「表示範囲が広がる」です!(画面が引き伸ばされるのではなく拡張されます)。
これによるメリットは2つ。
- 迫力・没入感が高まる
- プレイの快適さ高まる
世界観を楽しむこともコンテンツのひとつであるRPGは特にオススメ、一度味わともう普通のモニターには戻れませんよ…


レースゲームでは視野が拡がることで、迫力や臨場感が確実にアップします。


ゲーム用ウルトラワイドモニターの選び方
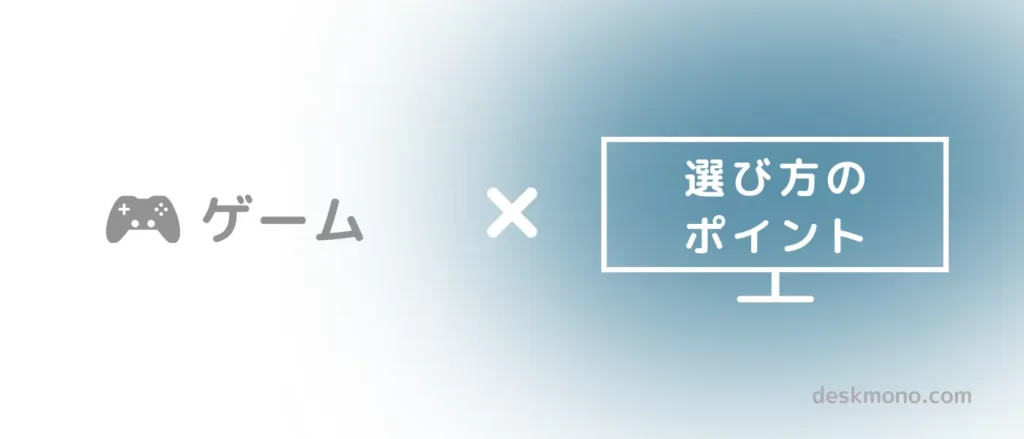
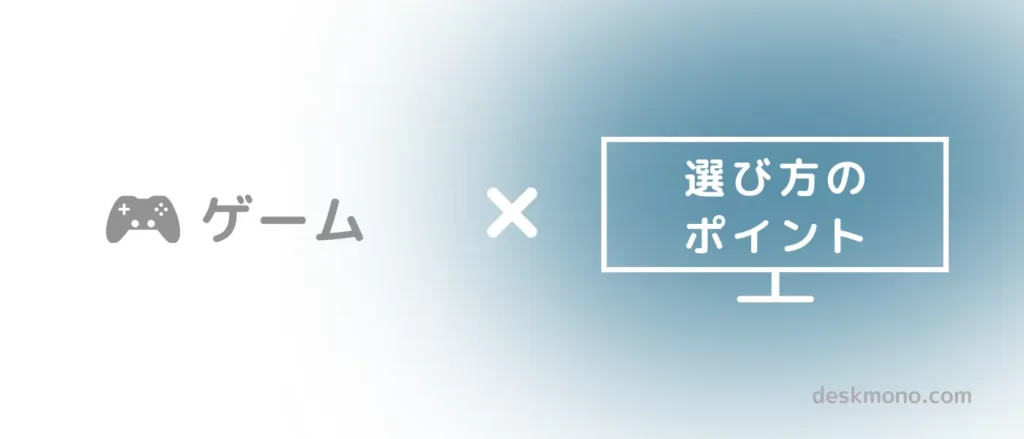
ゲーム用途がメインの場合、下記ポイントを考慮してウルトラワイドモニターを選びましょう。
ポイント① サイズ・解像度は34インチ・UWQHDがオススメ
仕事用なら広い作業スペースは必須ですね。
特に解像度は一度に表示できる情報量に関わるので作業効率に大きく影響します。
コスパ最強なのが34インチ×解像度:3440×1440の組み合わせ、迷ったらこの解像度を選んでください。
ポイント② リフレッシュレートはジャンル次第
映像の滑らかさを左右するリフレッシュレート、ゲームのジャンルを目安に選びましょう。
- (FF14などの)RPGだけなら60Hz
- 色々なジャンルをプレイするなら144Hz
色々なジャンルのゲームを遊ぶなら144Hz以上のモニターがオススメです。
ポイント② 液晶パネルはIPSがオススメ
仕事用ならIPSがオススメ、色表現がキレイで角度のある位置からでも見やすい広い視野角が理由です。
VAパネルでも全然問題はないですが、コントラストが効くので、どちらかといえばゲーム・映像鑑賞などのエンタメ用途に向いています。
ポイント④ 画面形状は曲面型がおすすめ
オススメは没入感や迫力が高まる曲面型です、また画面端が見やすくなるメリットもありますね。
おすすめ機種ランキング|ゲーム用ウルトラワイドモニター
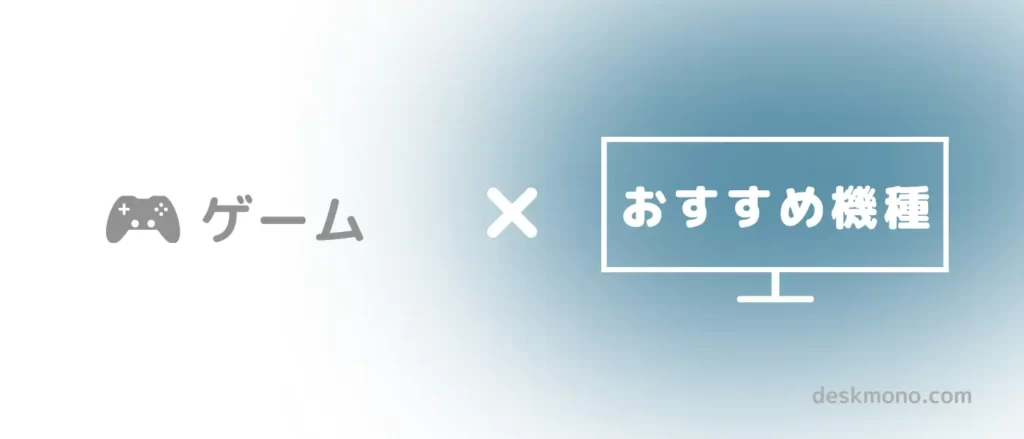
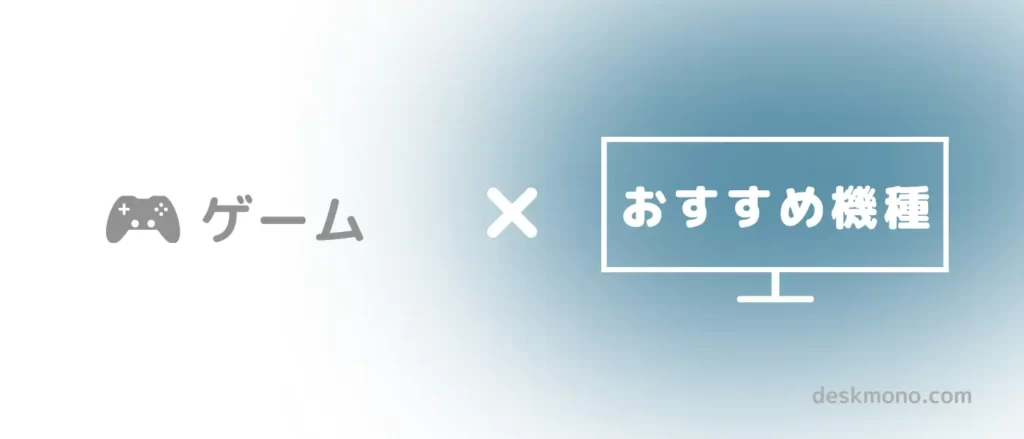
前述の選び方を踏まえて、ゲーム用にオススメの機種ランキングを紹介します。
予算で2つに分けたオススメ機種ランキングなので、気になる方をチェックしてみてください。
FF14におすすめのウルトラワイドモニター
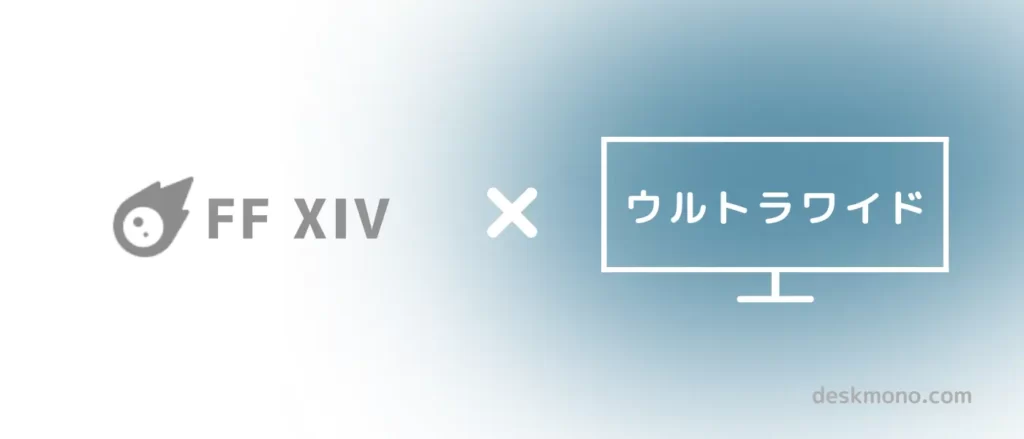
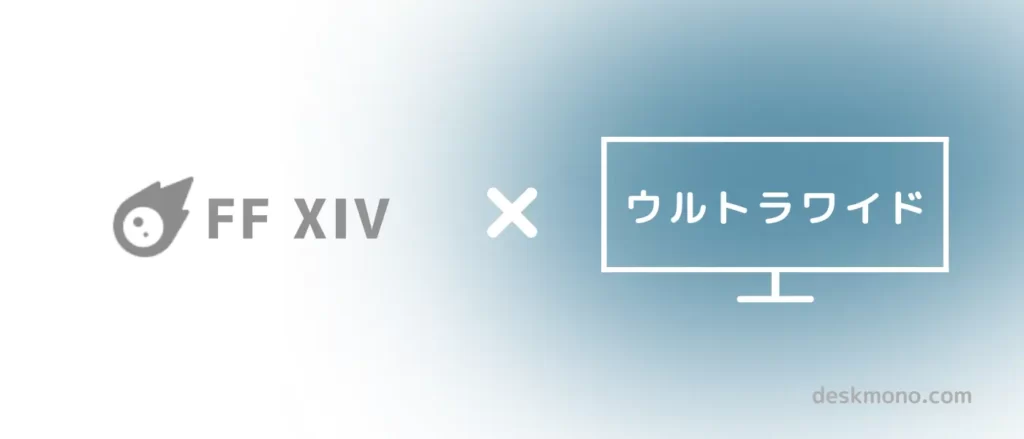
この章の中で読み飛ばし
FF14をウルトラワイドでプレイするメリット


国内トップのMMORPGであるFF14(Final Fantasy14)ですが、ウルトラワイドモニターでプレイすると大きなメリットがあります。
下記の通り、アスペクト比(画面の横・縦の比率)が16:9の普通のモニターに比べて、左右に広がった視野を確保できるんですよね。
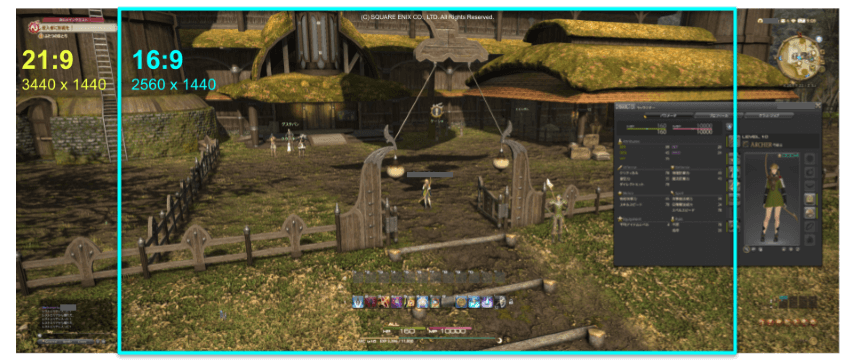
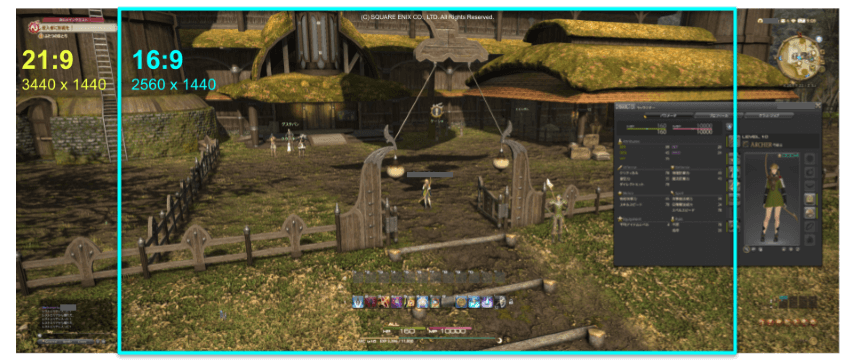
この広がった視野によって得られる3つのメリットを紹介します。
- 没入感・臨場感がアップ
- バトルが有利になる
- 表示情報が増えて快適・便利
没入感・臨場感がアップ
FF14の魅力のひとつが美麗な風景・街並みですよね。
ウルトラワイドで視野が拡がることによって、没入感・臨場感が大きくアップします。
バトルが有利になる
FF14のバトルを経験した人なら分かると思いますが、常に敵やパーティーメンバーの挙動をチェックする必要がありますよね。
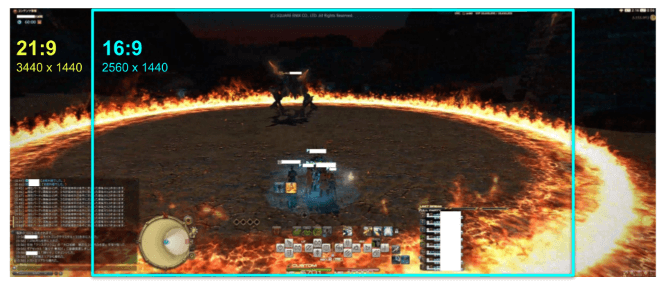
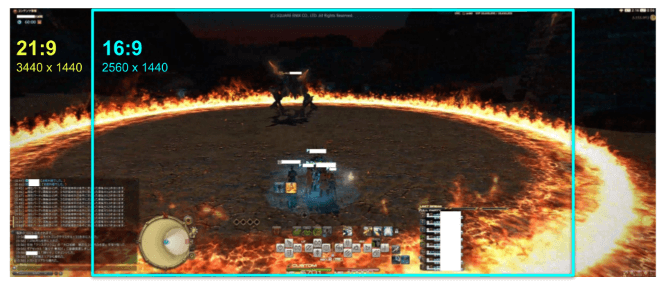
視野が拡がることにより、普通のモニターだとカメラを動かさないと見えないフィールド外周や敵味方の動きが確認できます!
数秒間での判断を繰り返すFF14のバトルにおいて、カメラ操作が不要になる有利さは半端ないです…
デメリットなし・メリットしかないので、バトルが上手い人はより上手く、初心者でも楽にギミック処理ができるようになるでしょう。
表示情報が増えて快適・便利になる
画面内に様々なウィンドウを配置することになるFF14。
単純に視野が拡がるウルトラワイドを使えば、必要なウィンドウを配置しつつも広い視野を確保できます。


画面が広いのでチャット欄を複数配置したり、見る頻度が低い情報は端っこに寄せて置いたり..と快適にFF14をプレイできますよ。
FF14用ウルトラワイドモニターの選び方


FF14用としてウルトラワイド導入を検討している場合、下記ポイントをチェックしましょう。
- 解像度(表示できる情報量)
- 画面サイズ(物理的な大きさ)
- リフレッシュレート(ゲーム性能)
- 湾曲型か平面型か
ポイント① 解像度(画面の広さ)
ざっくり結論だけ言うと下記、UWQHD(3440×1440)がオススメ。
- 最優先に検討すべき解像度はUWQHD(3440×1440)
- 安さ・設置スペースを重視するならUWFHD(2560×1080)
色々な解像度が選べますが、コスパを考えると上記を踏まえてチェックしてください。
ポイント② 画面サイズは34インチがちょうどいい
物理的な大きさを示す画面サイズは、34インチがとてもオススメ。
| 2560×1080 | 3440×1440 | |
|---|---|---|
| 29~30 インチ | オススメ | 機種なし |
| 34~35 インチ | オススメ | 最もオススメ |
解像度UWQHD(3440×1440)+画面サイズ34インチを選べんでおけば、大きく失敗することはありません。
ポイント③ リフレッシュレートはあまり気にしなくてOK
FPSやアクションゲームを滑らかに表示するリフレッシュレートですが、FF14だけであれば事務用モニターと同等である60Hzで十分です。
高いリフレッシュレートは選ばず、他の機能にコストをかけた方がいいでしょう。
ポイント④ 形状は湾曲型の方がおすすめ
湾曲型がオススメ、ウルトラワイドのメリットである没入感・臨場感をより楽しめるのが湾曲型モニターですからね。
FF14にオススメのウルトラワイドモニター
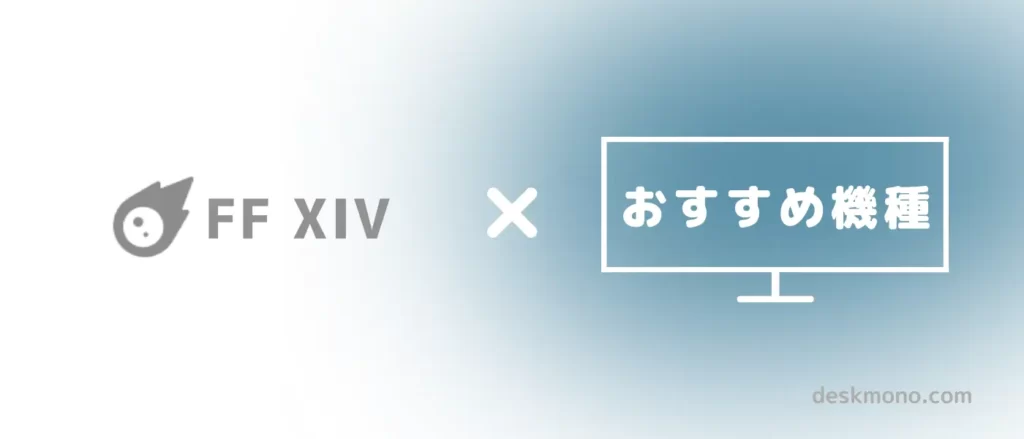
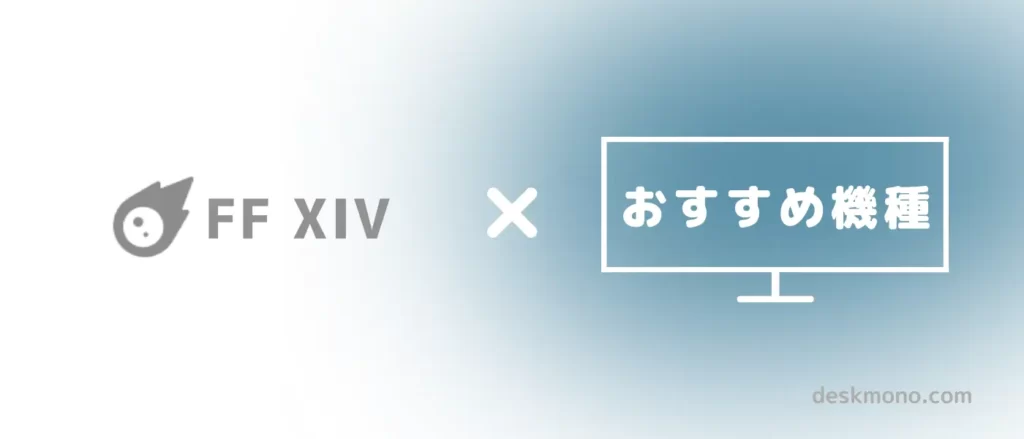
前述したFF14用ウルトラワイドの選び方を踏まえて厳選した機種が下記、どれを選んでも後悔させません!
| 1位 | 2位 | 3位 | 4位 | 5位 | |
|---|---|---|---|---|---|
| 機種名 | M34d | 34WP60C-B | 34WQ60C-B | MateViewGT | 29WQ600-W |
| 外観 |   |   |   |   |   |
| リンク | 商品ページ | 商品ページ | 商品ページ | 商品ページ | 商品ページ |
| 画面サイズ | 34インチ | 34インチ | 34インチ | 34インチ | 29インチ |
| 解像度 | 3440×1440 | 3440×1440 | 3440×1440 | 3440×1440 | 2560×1080 |
| パネル | VA | VA | IPS | VA | IPS |
| 形状 | 曲面型 | 曲面型 | 曲面型 | 曲面型 | 平面型 |
| 入力端子 | HDMI :1 DPort :1 USB-C:1 | HDMI :2 DPort :1 | HDMI :2 DPort :1 | HDMI :2 DPort :1 | HDMI :1 DPort :1 USB-C:1 |
| リフレッシュレート | 100Hz | 160Hz | 60Hz | 165Hz | 100Hz |
| 高さ/向き の調節 | 高さ:〇 縦向:〇 横向:× | 高さ:× 縦向:〇 横向:× | 高さ:× 縦向:〇 横向:× | 高さ:〇 縦向:〇 横向:× | 高さ:〇 縦向:〇 横向:× |
| スピーカー | あり | × | × | あり | あり |
画面サイズ別|おすすめのウルトラワイドモニター
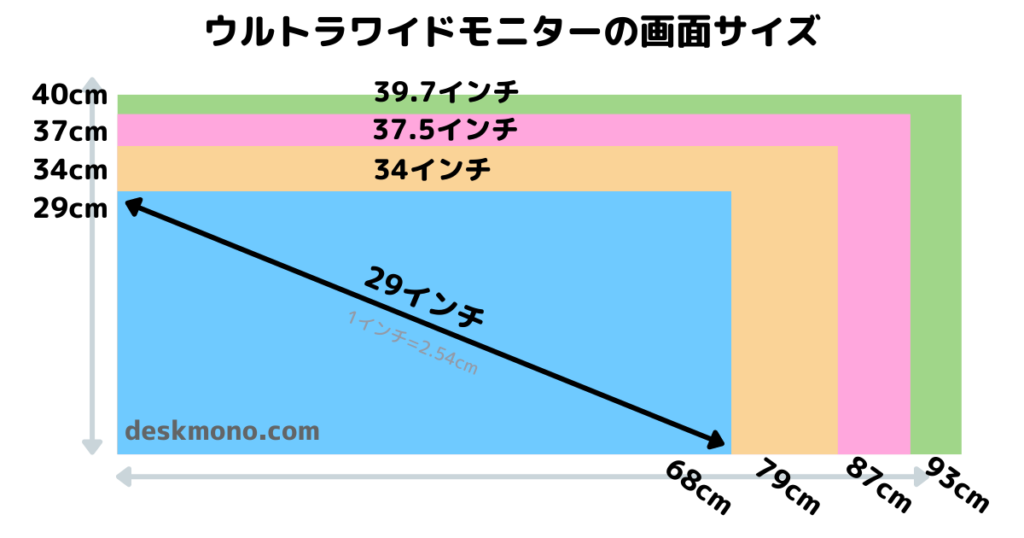
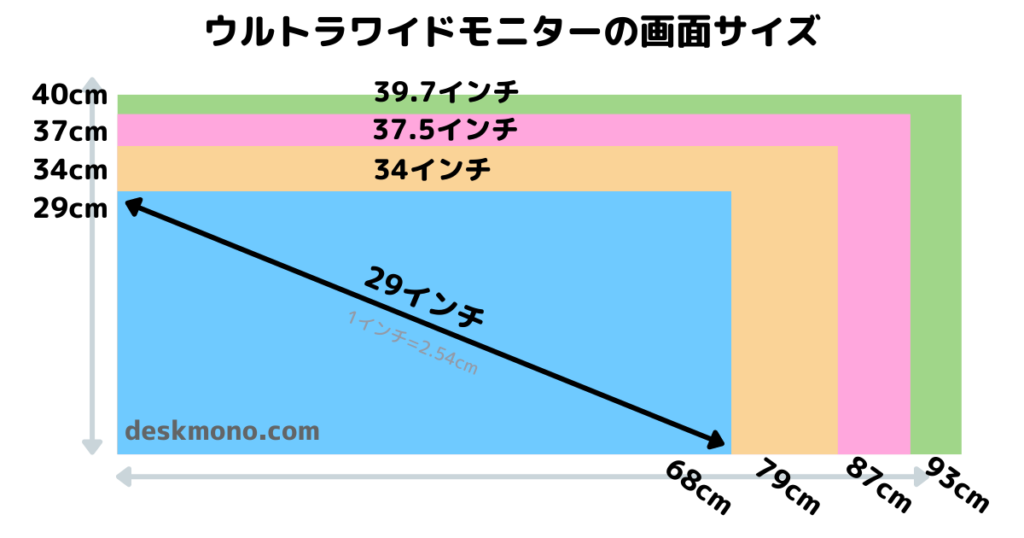
モニターの画面サイズが決まっている場合は、この章で紹介する各サイズ別の選び方やオススメ機種をチェックしてみてください。
各サイズの先頭まで読み飛ばし
29インチのウルトラワイドモニター
詳しい解説は、下記の29インチのサイズ・特徴・選び方・オススメ機種に関する記事をチェックしてください。
どんな人にオススメ?
29インチは下記のような人にオススメです。
- とにかく安くウルトラワイドを買いたい
- ゲーム・動画鑑賞がメイン用途になる
- 200Hzの高リフレッシュレートが欲しい
機種の選び方
ポイント① ゲームをするかどうかが重要
29インチは小型である代わりに200Hzという高リフレッシュレートの機種が5万円前後で手に入ります。
ゲームをしない場合は更に安価な3-4万円でウルトラワイドが買えるので、高いリフレッシュレートが必要かどうか必ず押さえておきましょう。
ポイント② USB-C端子搭載の機種は少ない
安さが魅力の29インチですが、コストアップに繋がるような要素が省かれる傾向にあります。
とても便利なUSB-C端子がない機種もあるため、ここはチェックしておきましょう。
ポイント③ 高さ調節機能があるか
USB-C端子と同様、高さ・向き調節機能が省かれることがあるので、設置場所の関係で必須という方は見るべきポイントです。
29インチのおすすめ機種ランキング(仕事用)
29インチのおすすめ機種ランキング(ゲーム用)
| 1位 | 2位 | 3位 | |
|---|---|---|---|
| 機種名 | XZ306CXwmiiiphx | MAG301RF | MAG301CR2 |
| 外観 |   |   |   |
| リンク | 商品ページ | 商品ページ | 商品ページ |
| メーカー | Acer | MSI | MSI |
| 画面サイズ | 29.5インチ | 29.5インチ | 29.5インチ |
| 解像度 | 2560×1080 | 2560×1080 | 2560×1080 |
| パネル | IPS | IPS | IPS |
| 形状 | 平面型 | 平面型 | 平面型 |
| 入力端子 | HDMI :3 DPort :1 | HDMI :2 DPort :1 USB-C:1 | HDMI :2 DPort :1 |
| リフレッシュレート | 200 Hz | 200 Hz | 200 Hz |
| 高さ/向き の調節 | 高さ:〇 縦向:〇 横向:〇 | 高さ:〇 縦向:〇 横向:〇 | 高さ:〇 縦向:〇 横向:〇 |
| スピーカー | あり | × | × |
34インチのウルトラワイドモニター
詳しい解説は、下記の34インチのサイズ・特徴・選び方・オススメ機種に関する記事をチェックしてください。
34インチはどんな人にオススメ?
34インチは下記のような人にオススメ。
- 初めてウルトラワイドモニターを買う
- どのサイズを選べばいいか分からん!
- PC作業を効率化したい
- PCゲーム用にウルトラワイドが欲しい
要は万人にオススメできるサイズが34インチ、というワケですね。
機種の選び方
ポイント① 仕事用・ゲーム用どっち?
34インチクラスは機種が豊富ですが、コスパ良くウルトラワイドを買うには用途がはっきりしていた方がベターです。
ゲーム用の場合は高リフレッシュレートが望ましいですが、その場合USB-C接続に対応していないことが多いんですよね。
ポイント② パネル・形状はどうするか
モニターは画面端が角度によって見づらくなりますが、パネル・形状次第では緩和できます。
パネル(IPS・VA)と形状(曲面・平面)の組み合わせによる視野角をざっくり評価すると↓
| 曲面タイプ | 平面タイプ | |
|---|---|---|
| IPSパネル | 視野角が広い | 曲面には劣る |
| VAパネル | IPSには劣る | 画面端は見づらい |
視認性を重視する場合はVA・平面タイプのモニターは避けましょう。
34インチのおすすめ機種ランキング(仕事用)
| 1位 | 2位 | 3位 | |
|---|---|---|---|
| 機種名 | 34WQ75C-B | JN-IPSC34UWQHDR-C65W-H | MD342CQPW |
| 外観 |   |   |   |
| リンク | 商品ページ | 商品ページ | 商品ページ |
| 画面サイズ | 34インチ | 34インチ | 34インチ |
| 解像度 | 3440×1440 | 3440×1440 | 3440×1440 |
| パネル | IPS | IPS | VA |
| 形状 | 曲面型 | 曲面型 | 平面型 |
| 入力端子 | HDMI :2 DPort :1 USB-C:1 | HDMI :2 DPort :2 | HDMI :2 DPort :1 USB-C:1 |
| リフレッシュレート | 60Hz | 60Hz | 120 Hz |
| 高さ/向き の調節 | 高さ:〇 縦向:〇 横向:× | 高さ:〇 縦向:〇 横向:〇 | 高さ:〇 縦向:〇 横向:〇 |
| スピーカー | あり | あり | あり |
34インチのおすすめ機種ランキング(ゲーム用)
37.5インチのウルトラワイドモニター
詳しい解説は、下記の37.5インチのサイズ・特徴・選び方・オススメ機種に関する記事をチェックしてください。
37.5インチはどんな人にオススメ?
37.5インチは下記のような人にオススメ。
- 仕事 or ゲーム用としてガッツリ使う
- 必要なら10万円以上でもOK!
37.5インチを一言でいえば「割高だけど高機能」、単純なコスパを追及すると34インチがどうしても候補となります。
そのため価格が多少張ってもイイから作業効率・ゲーム攻略が重要!というヘビーユーザーにオススメなのが37.5インチです。
機種の選び方
ポイント :ゲーム特化かPC作業特化か
用途でオススメ機種が変わってくるのは29・34インチも同じですが、37.5インチのウルトラワイドを選ぶ時は最重要です。
ただ高リフレッシュレートが必要ない場合は仕事用ウルトラワイドを選んでもOKです。
37.5インチのおすすめ機種ランキング(仕事用)
37.5インチのおすすめ機種ランキング(ゲーム用)
40(39.7)インチのウルトラワイドモニター
詳しい解説は、下記の40インチのサイズ・特徴・選び方・オススメ機種に関する記事をチェックしてください。
40インチはどんな人にオススメ?
40インチは下記のような人にオススメ。
- とにかく広い作業スペースが欲しい
- ゲーム用途がメインではない
- 必要なら20万円くらいでもOK
機能がリッチな分・価格もリッチ、上記に該当する方はぜひチェックしてください。
機種の選び方
解像度は1種でないので要チェック
40インチ(39.7インチ含む)のウルトラワイドは解像度が2種類あり、かなり差があるので必ずチェックしましょう。
- UWQHD(3440×1440)
- 5K2K(5120×2160)
画素数にすると2倍以上の差、つまり表示できる情報量も倍以上の差が出ます。
40インチだから超高解像度と思いきや大したことなかった、とならないよう注意しましょう。
40インチのおすすめ機種
スーパーウルトラワイドモニター
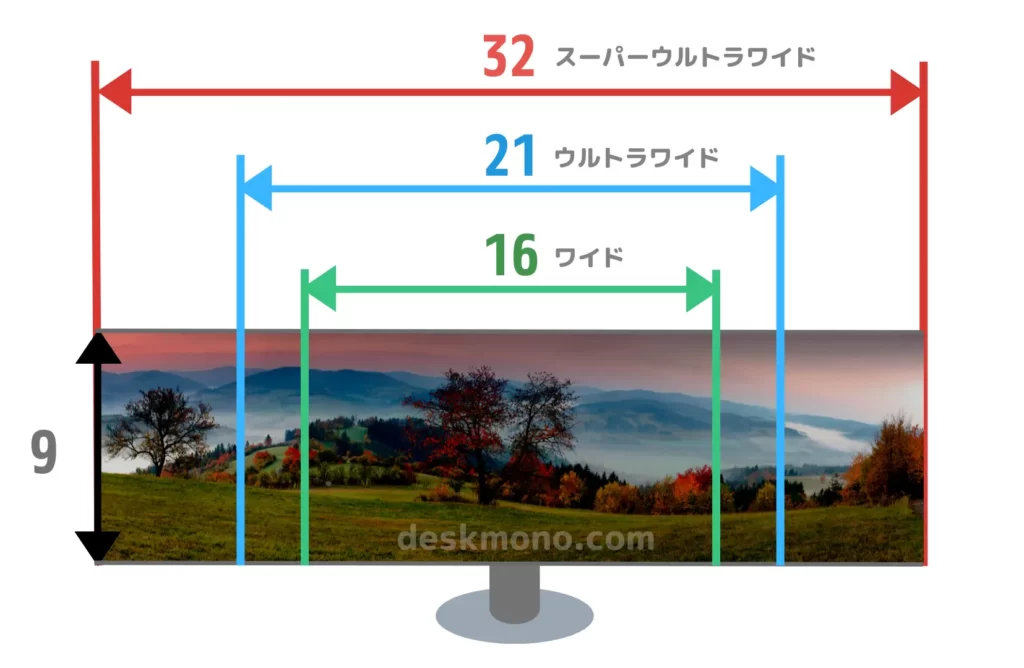
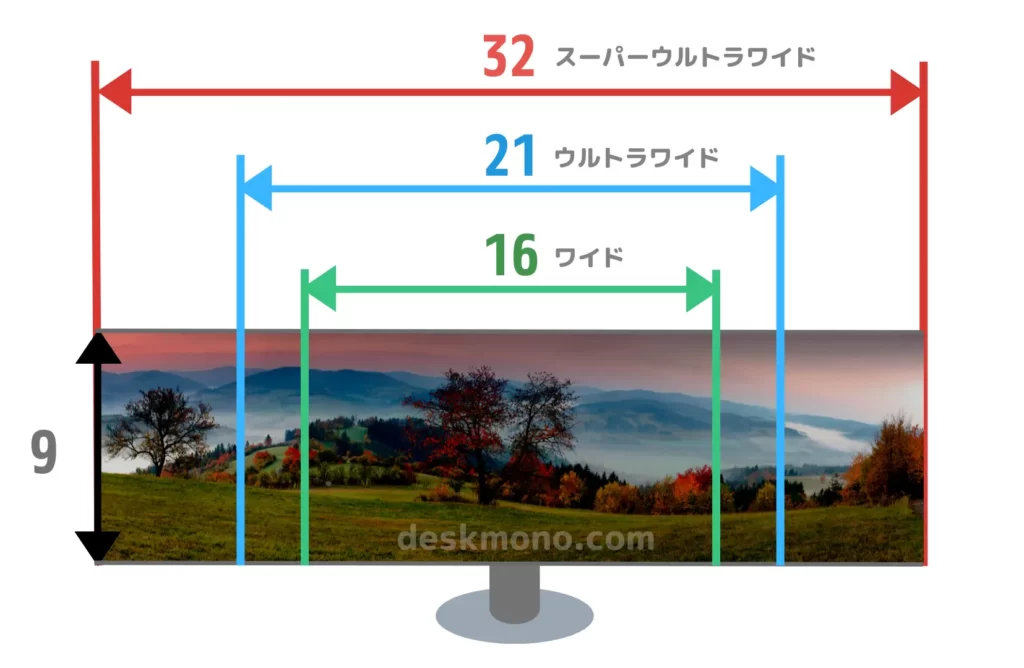
ウルトラワイドよりも横に長いスーパーウルトラワイド、横と縦の画面比率が32:9とかなりマニアックな仕様のモニターを指します。
詳しく知りたい方は下記記事を参照ください。
どんな人にオススメ?
超横長のスーパーウルトラワイドは下記のような人にオススメ。
- とにかく横方向に広い領域が欲しい方
- 大迫力のゲーム体験を求める方
- 設置スペースに十分な余裕がある方
全く万人向けしないマニアックなタイプのモニターなので、十分に理解した上で導入しましょう。
機種の選び方
ポイント① 解像度が低い機種もあるので注意
スーパーと名前に付きますが、機種によっては解像度が大して高くないので要注意です。
下記グラフの赤いバーがスーパーウルトラワイドの画素数です、下位2種類の画素数は最もノーマルな解像度(UWQHD)より低いことが分かりますね。
解像度が目的である場合はスーパーウルトラワイドでなくてもよいかもしれないので、冷静にチェックしましょう。
スーパーウルトラワイドのおすすめ機種ランキング(仕事用)
| 1位 | 2位 | 3位 | |
|---|---|---|---|
| 機種名 | U4924DW | 45B1U6900CH/11 | 49WL95C-WE |
| 外観 |   |   |   |
| リンク | 商品ページ | 商品ページ | 商品ページ |
| メーカー | Dell | PHIRIPS | LG |
| 画面サイズ | 49インチ | 49インチ | 49インチ |
| 解像度 | 5120×1440 | 5120×1440 | 5120×1440 |
| パネル | IPS | VA | IPS |
| 形状 | 曲面型 | 曲面型 | 曲面型 |
| 入力端子 | HDMI :2 DPort :1 USB-C:1 (USB-C給電:90W) | HDMI :2 DPort :1 USB-C:2 (USB-C給電:100W) | HDMI :2 DPort :1 USB-C:1 (USB-C給電:85W) |
| リフレッシュレート | 70Hz | 75Hz | 60Hz |
| 高さ/向き の調節 | 高さ:〇 縦向:〇 横向:〇 | 高さ:〇 縦向:〇 横向:〇 | 高さ:〇 縦向:〇 横向:〇 |
| スピーカー | あり | あり | あり |
スーパーウルトラワイドのおすすめ機種ランキング(ゲーム用)
| 1位 | 2位 | 3位 | |
|---|---|---|---|
| 機種名 | 49C1R | 49WQ95C-W | 49GR85DC-B |
| 外観 |   |   |   |
| リンク | 商品ページ | 商品ページ | 商品ページ |
| メーカー | INNOCN | LG | LG |
| 画面サイズ | 49インチ | 49インチ | 48.8インチ |
| 解像度 | 5120×1440 | 5120×1440 | 5120×1440 |
| パネル | VA | IPS | VA |
| 形状 | 曲面型 | 曲面型 | 曲面型 |
| 入力端子 | HDMI :1 DPort :1 USB-C : 1 (給電65W) | HDMI :2 DPort :1 USB-C : 1 (給電90W) | HDMI :2 DPort :1 — |
| リフレッシュレート | 120Hz | 144Hz | 240Hz |
| 高さ/向き の調節 | 高さ:〇 縦向:〇 横向:〇 | 高さ:〇 縦向:〇 横向:〇 | 高さ:〇 縦向:〇 横向:〇 |
| スピーカー | あり | あり | なし |
機能別|おすすめウルトラワイドモニター
各機能の先頭まで読み飛ばし
USB-C接続対応ウルトラワイドモニター
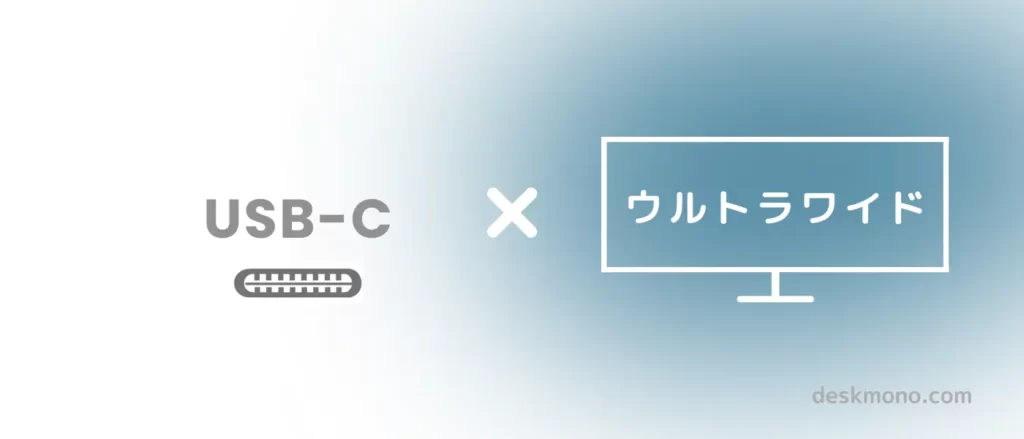
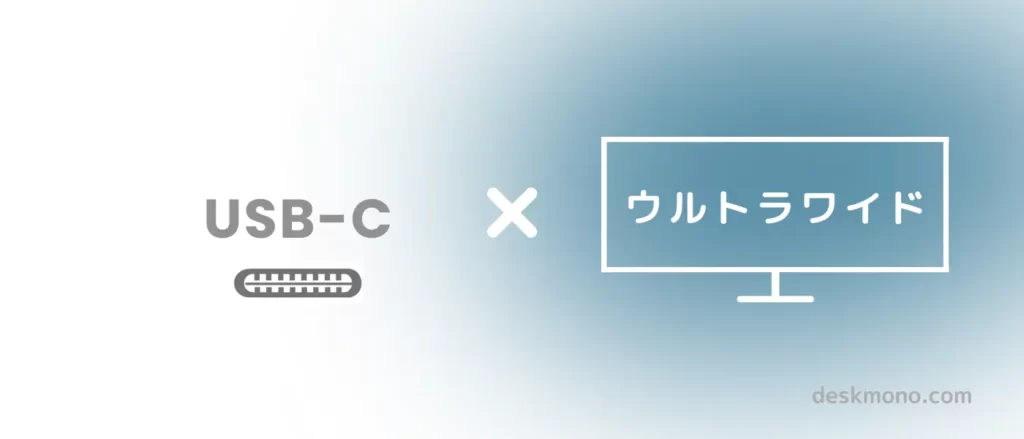
詳しい解説は、下記のUSB-C対応ウルトラワイドの選び方・オススメ機種に関する記事をチェックしてください。
USB-C接続ができるメリット
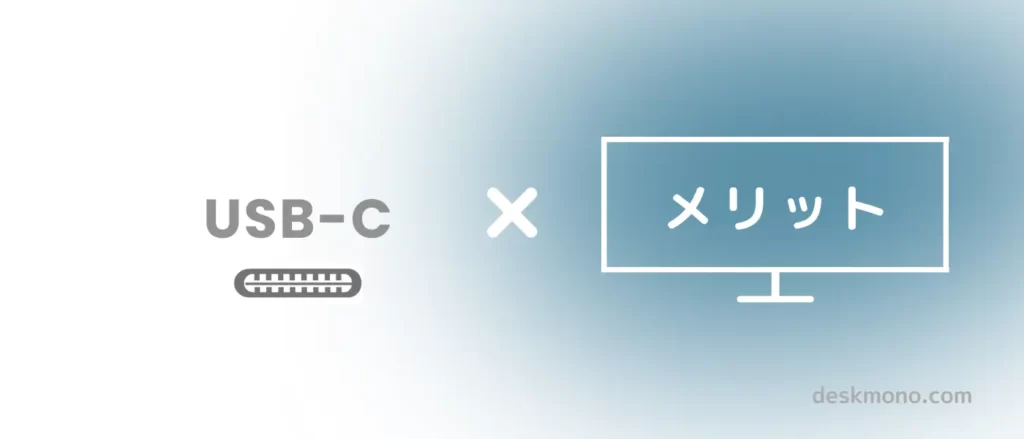
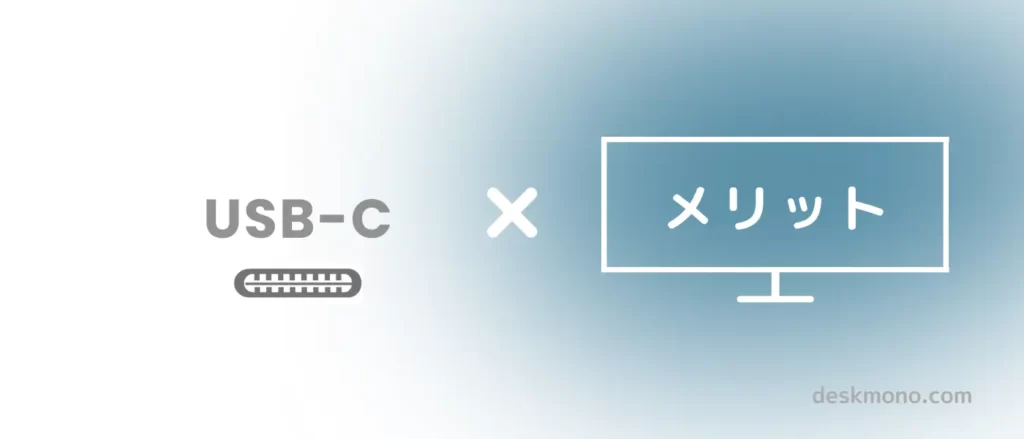
USB-C端子のメリットはパソコン側に繋ぐケーブルが1本で済むこと、これに尽きます。


電源・映像・USB機器はすべてモニター側に任せる形になるので、パソコン側に非常に身軽、頻繁にPCを持ち運ぶ方はマストといえるモニター機能ですね。
USB-C端子対応モニターの選び方
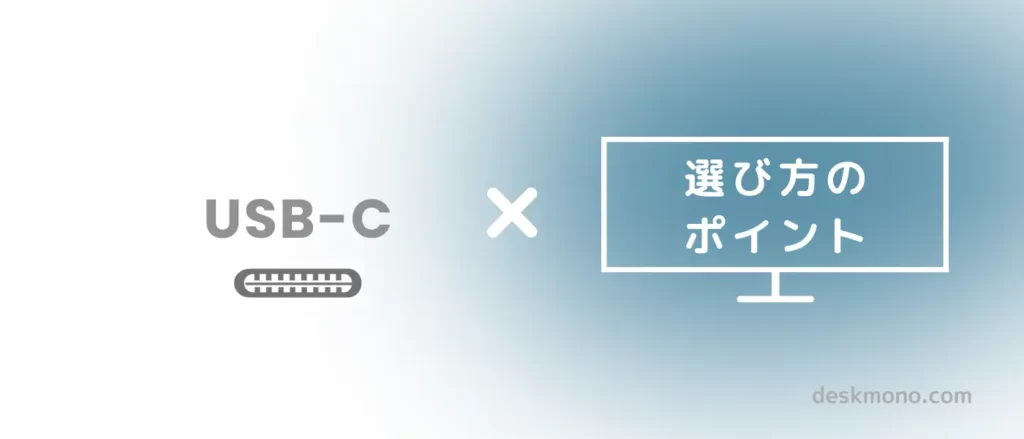
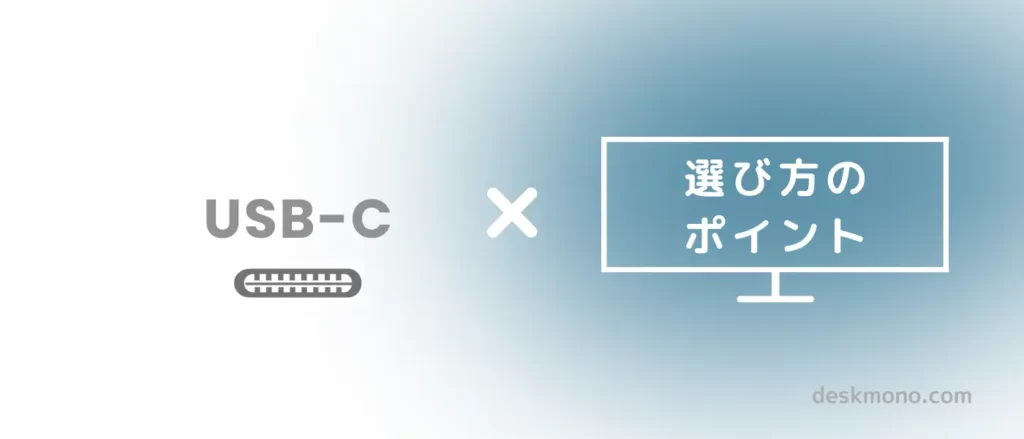
PC側への給電能力が低くないか
モニターに給電機能があっても低いワット(W)数ではパソコンが充電できません。
できるだけ60W以上の給電性能が機種を選びましょう。
モニター側のUSBポート数は十分か
USB機器をモニターにまとめられるメリットを活かすには、モニター側のUSBポート数が重要、多いものだと5つくらいありますが、繋ぎたい機器の数を考慮しましょう。
USB-C接続対応のウルトラワイドモニターおすすめ機種


| 1位 | 2位 | 3位 | |
|---|---|---|---|
| 機種名 | U4025QW | 40WP95C-W | EW3880R |
| 外観 |   |   |   |
| リンク | 商品ページ | 商品ページ | 商品ページ |
| メーカー | Dell | LG | BenQ |
| 画面サイズ | 39.7インチ | 39.7インチ | 37.5インチ |
| 解像度 | 5120×2160 | 5120×2160 | 3840×1600 |
| パネル | IPS | IPS | IPS |
| 形状 | 曲面型 | 曲面型 | 曲面型 |
| 入力端子 | HDMI :2 DPort :1 Thunderbolt:1 | HDMI :2 DPort :1 Thunderbolt:1 | HDMI :2 DPort :1 USB-C:1 |
| USB-C 給電性能 | 140W | 96W | 60W |
| USBダウン ストリーム端子 | TH4×1、USB-C×2、USB-A×5 | USB 3.0 Type-A x 2 | USB 3.0 Type-A x 2 |
| リフレッシュレート | 120 Hz | 72 Hz | 60 Hz |
| 高さ/向き の調節 | 高さ:〇 縦向:〇 横向:〇 | 高さ:〇 縦向:〇 横向:〇 | 高さ:〇 縦向:〇 横向:〇 |
| スピーカー | あり | あり | あり |
発売タイミング別|ウルトラワイドモニターの一覧
用途・画面サイズや機能から機種を探す方がベターですが、最近発売したウルトラワイドはどんな感じか知りたいですよね。
そこで発売年ごとにウルトラワイドをまとめたので、興味があればチェックしてみください(日本で正規販売したモノだけ対象)。
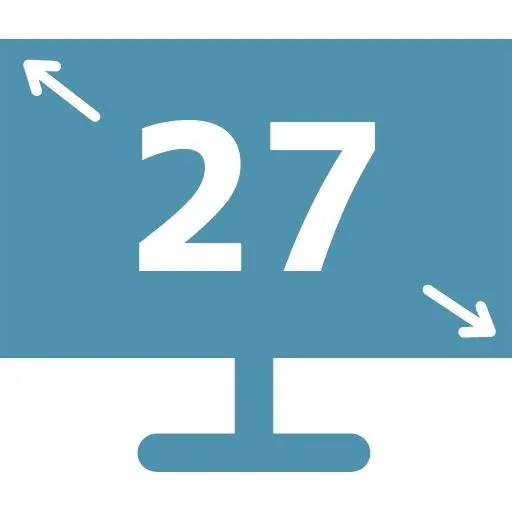
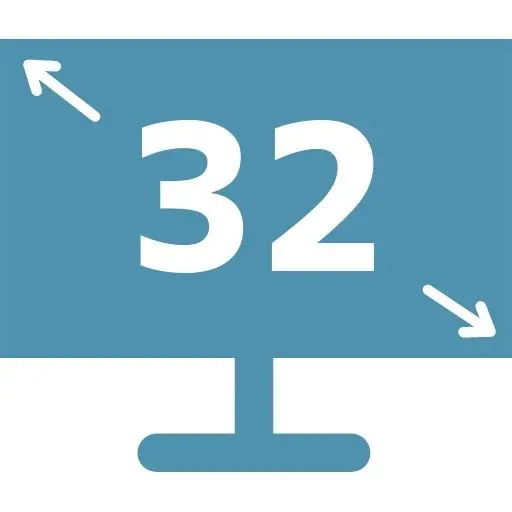
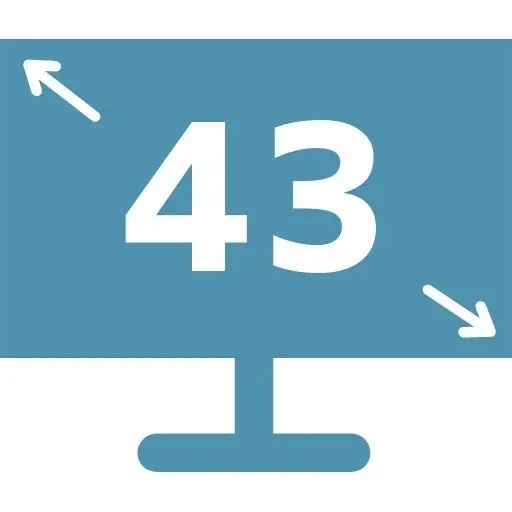




















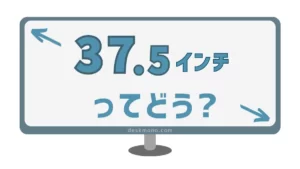








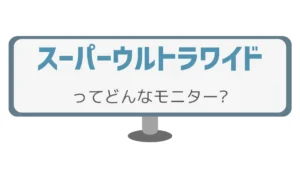


補足しつつ分かりやすく解説します!