ウルトラワイドモニターを探す
【LG 34WQ75C-B購入レビュー】迷ったらコレ! コスパ最高峰のウルトラワイドモニター

ウルトラワイドモニター「LG 34WQ75C-B」を買ったのでレビューします!
国内のウルトラワイドモニターのスペックは全てチェックしてますが、これは欲しい!と思う機種が出たので迷わずポチりました。
機能の多さに対して低価格で、ウルトラワイド検討中の方に迷ったらコレ!といえるスペック。
 管理人
管理人(2024年7月追記)1年以上使い込んでますが、10万未満のウルトラワイドとしては未だにコスパ最高峰です


- 解像度は3440×1440と十分
- IPS液晶で色彩/視野角良し
- USB-Cでの映像入力対応
- USB-C給電90Wと高性能
- USBハブ機能+ポート4つと十分
- PBP機能あり
- 高さ/縦振り調節あり
- スピーカーあり
- KVM機能あり
- リフレッシュレートは60Hzなので、高性能グラボは活かせない
- PBP機能は左右50:50だけ、PIPなし
アクションゲームを高性能グラボでヌルヌル動かしたい人にだけはオススメできませんが、それ以外の全員にオススメしたい高コスパな機種に仕上がってます。



USB-C端子搭載の機種の中でコスパが頭一つ抜けてます
スペックをチェック|34WQ75C-B
主要スペックだけ抜き出しました、34WQ75C-Bの仕様をざっくりチェックしてみましょう。
| 製品名 | 34WQ75C-B |
|---|---|
| 画面サイズ | 34インチ |
| 解像度 | 3440×1440 |
| 液晶パネル | IPS / 曲面 曲率=3800R |
| 表面処理 | 非光沢(アンチグレア) |
| リフレッシュレート | 60 Hz |
| 映像入力端子 | HDMI ×2 DisplayPort ×1 USB-C ×1 |
| USB-C機能 | 映像出力:〇 PD給電:〇 (90W) データ転送:〇 |
| PBP機能 | 対応 |
| 高さ向き調節 | 高さ:110mm 縦向:-5°~ 20° 横向:× 回転:× |
| VESAマウント | 100×100 mm |
| スピーカー | 7W+7W |
| リンク | LG製品ページ |
その他の細かいスペックはコチラ
| 応答速度 | 5ms(GTG) |
| 色域 | sRGB:99% |
| 視野角 | 178°/ 178° |
| 表示色 | 約10.7億色 |
| コントラスト比 | 1000:1 |
| HDR | HDR10 |
| 他機能 | Flicker Safe ブルーライト低減 色覚調整モード SmartEnergySaving Super Resolution+ DAS(Dynamic Action Sync) Mode Black Stabilizer OnScreen Control Dual Controller |
| 寸法・重さ スタンドあり | 横幅:817 mm 高さ:460~570 mm 奥行:260 mm 重量:8.6kg |
| 寸法・重さ スタンドなし | 横幅:817 mm 高さ:364 mm 奥行:84 mm 重量:6.7kg |
| その他 入出力端子 | ダウンストリーム端子:USB-A(2.0)×2 ダウンストリーム端子:USB-A(3.0)×2 アップストリーム端子:USB-B(2.0)×1 ヘッドホンポート×1 LAN(RJ45)ポート×1 |
| 消費電力 | 標準時:60 W 最大時:150 W 省電力:0.5 W |
| その他 | メーカー保証3年 ケンジントンロックあり 工場出荷時キャリブレーション済 |
34WQ75C-Bは作業用モニターに求められる機能はほとんど搭載しているのが強み。
高性能ゲーミングPCを活かすことはできませんが、それ以外の用途はなんでもこなせるスペックです。
仕事・作業用モニターの主要な機能は下記だと考えています。
- 画面サイズ:34インチ以上
- 解像度:3440×1440以上
- 液晶パネルが「IPS」
- USB-C接続+給電が可能
- PBP機能に対応
- スピーカーあり
これらの機能すべてに対応する機種は、これまで10万円前後のハイエンド寄りの機種だけでした。
が、34WQ75C-Bは7万円程でこれら機能を全部搭載して登場しました。
リフレッシュレート=60Hzなので、アクションゲーをヌルヌル滑らかに表示するのは不向きですが、普通にゲームをする分には全く問題ありません。
USB-C接続できるメリットとは?
USB-Cケーブル1本で、モニターとパソコンを繋ぐだけで下記が実現できます。
- パソコンへの給電
- パソコンからの映像入力
- パソコンからの音声入力


さらに! 今回僕が買った「34WQ75C-B」は、LANポートとUSB端子も備えているので、パソコン側に挿していたLANケーブルやUSB周辺機器もモニター側にまとめることができます。
これによって、ノートPC接続の度に電源ケーブルと映像ケーブルを挿す手間から解放されます。



頻繁にパソコンを持ち運ぶ人はマストの機能といえます
外観・同梱品チェック|34WQ75C-B
同梱物


外箱は段ボール素材の直方体、この状態のまま到着しました。箱サイズは 97cm×52cm×18cm程度です。


モニター本体以外の同梱物はこんな感じ。スタンドの脇にある小さいやつはケーブルガイドです。
- スタンド
- スタンドのアーム
- スタンドの足
- ケーブルガイド
- ケーブル類
- HDMIケーブル
- DisplayPortケーブル
- USB-Cケーブル
- 電源ケーブル
- 紙類
- 簡易マニュアル
- 保証書
- キャリブレーションレポート
3種類の映像ケーブルが付いているのはポイント高いですね。届いたらすぐにパソコンと接続して使い始められます。
こういう所をケチらないのはホントにありがたいです。
取扱説明書は簡易的なものなので、詳細なマニュアルは公式サイトからダウンロードすることになります。


電源アダプタはモニター本体内蔵なので電源ケーブルはサクッと挿すだけ。


USB-Cケーブルは両端ともにタイプC形状、これ1本で「映像・音声・給電・データ転送」が可能です。
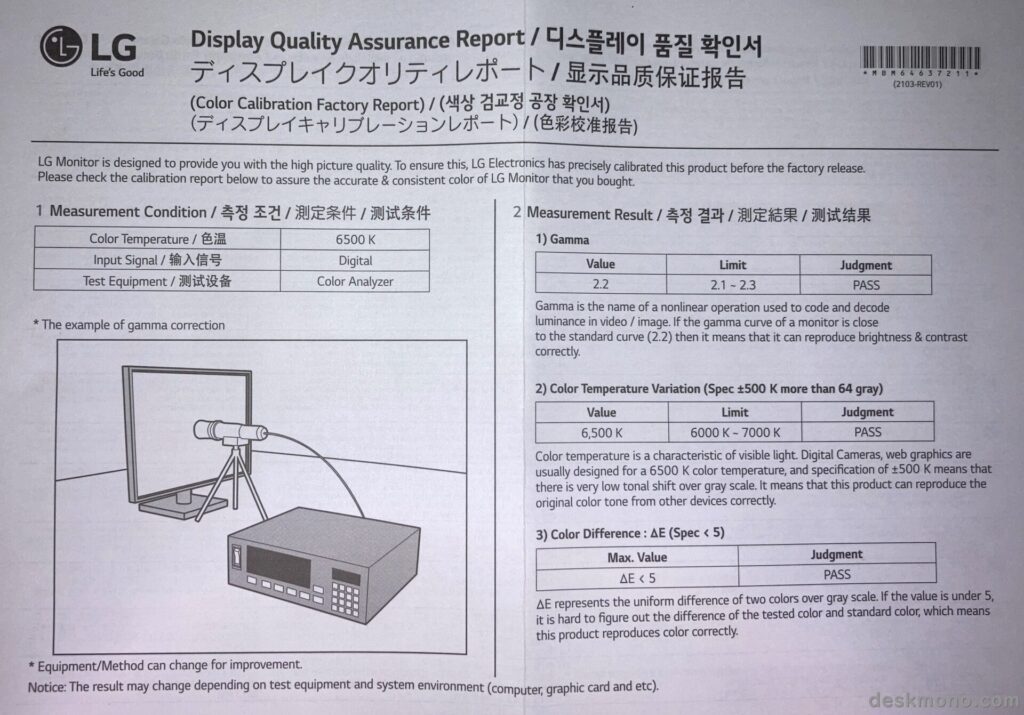
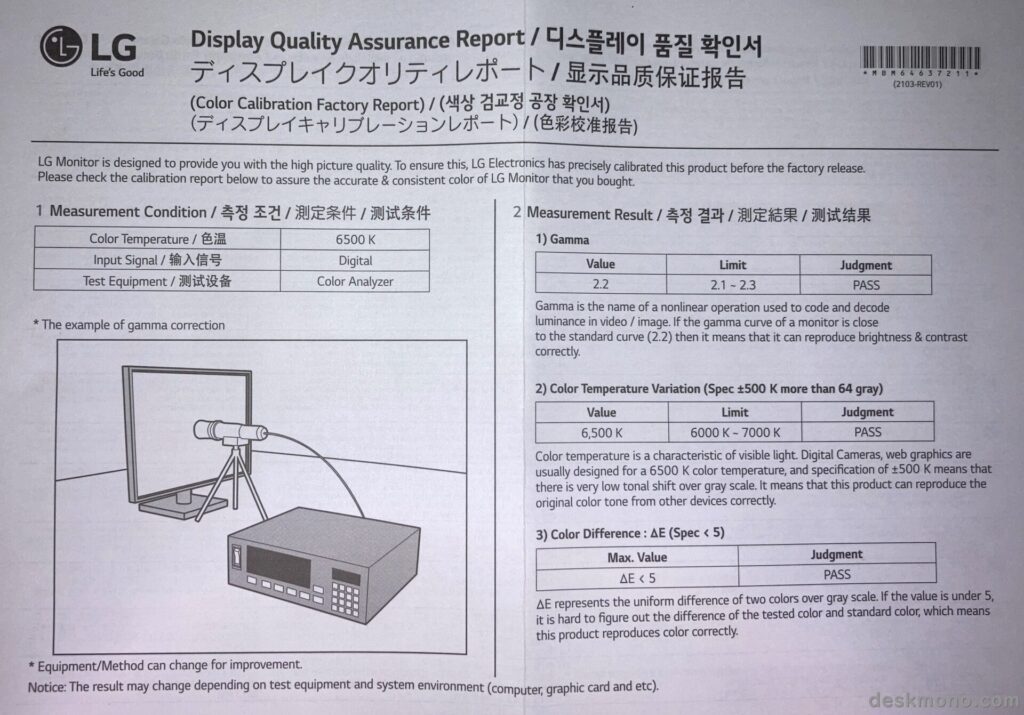
工場出荷時にキャリブレーション済み。
スタンドの組み立て
モニター本体にスタンドを取り付けます。ドライバーなど工具は一切不要です。


こんな形の発泡スチロールが入ってます。これにモニター本体を載せつつスタンドを付けるみたいですね。


スタンド取り付けのために、モニターを伏せた状態にします。




スタンドアームは高さ調節に対応。下向きに下がらないように黒い発泡スチロールが窪みについているので外しておきましょう。


説明書ではスタンドのアーム部分を先にモニターに取り付けてから足部分を繋げる流れになってます、どちらでも問題ないです。


スタンドのアームと足部分を接続、取っ手が付いたネジを手で回せばOKです。


スタンドの足は結構尖っているので注意しましょうね。。。




本体もスタンドもオールブラックのシンプルな外観。液晶はアンチグレア(非光沢)タイプです。


真上からの様子。平面モニターしか使ったことがない方でも、大きな違和感をなく使えると思います。
モニターの外観


モニターの外観をチェックしていきます。
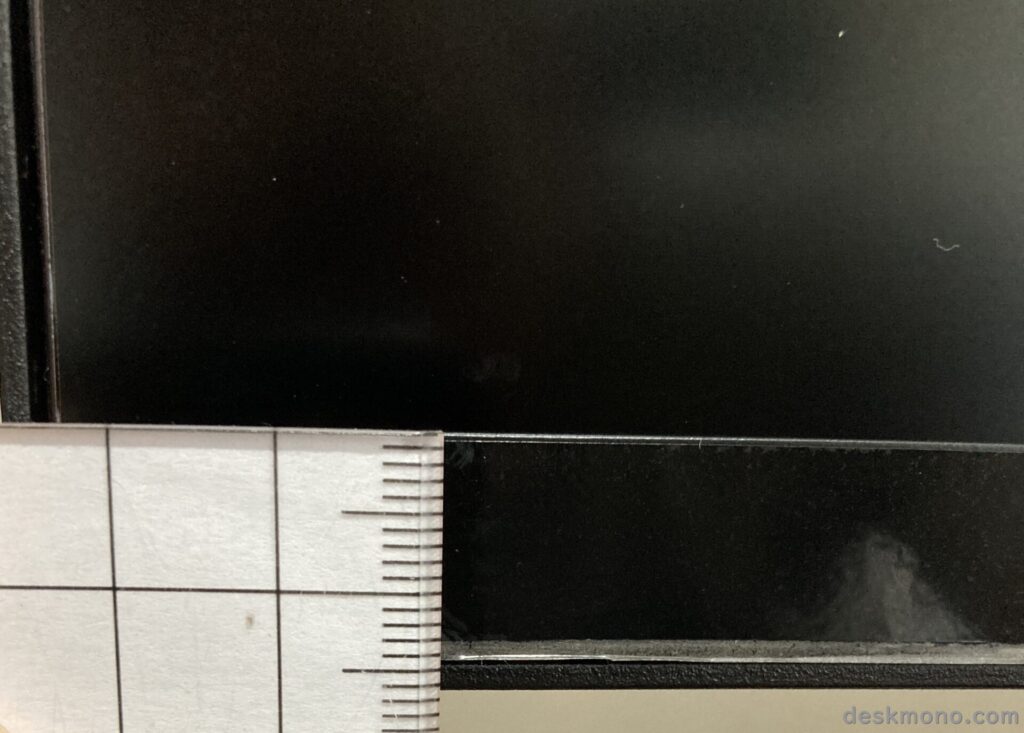
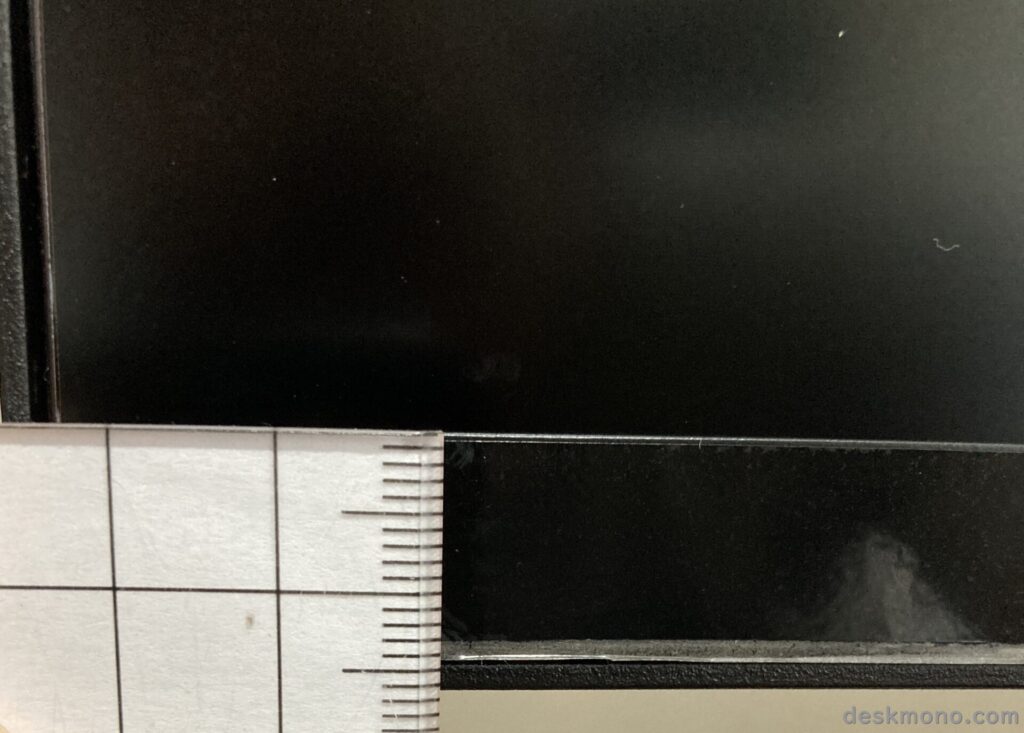
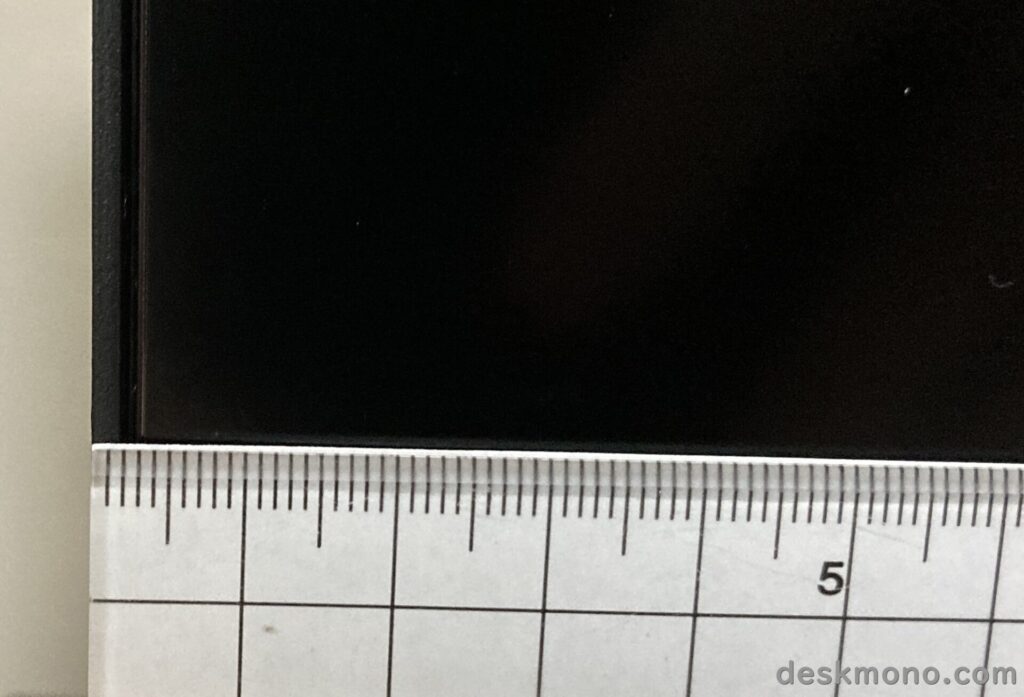
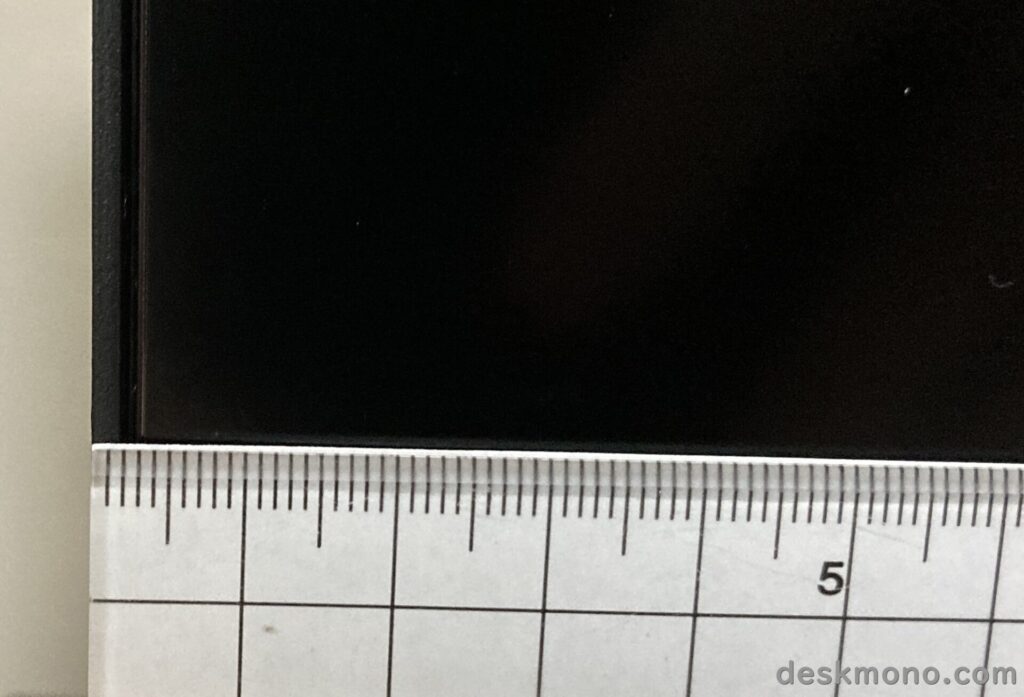
液晶周囲のベゼルを計測。下は15mm、左右・上は3mmくらい。
端子・インタフェース


端子類は2か所(背面の真後ろと右側)に配置。それぞれ詳細を説明します。
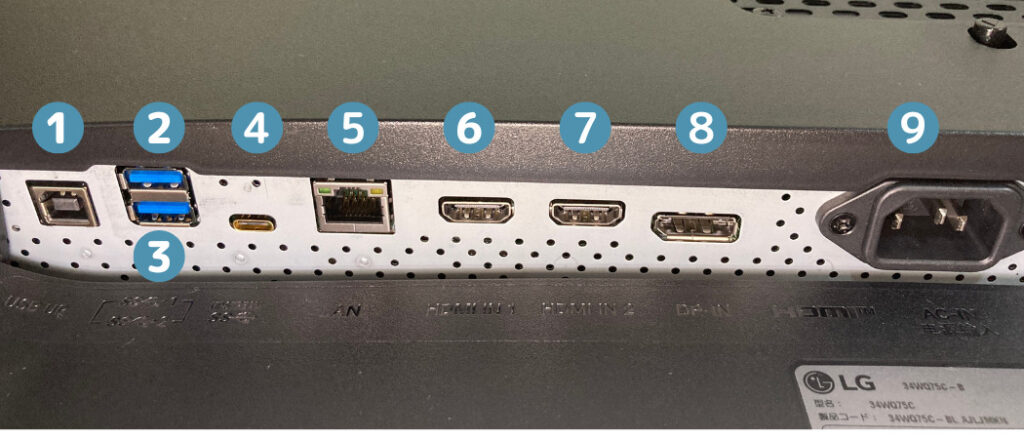
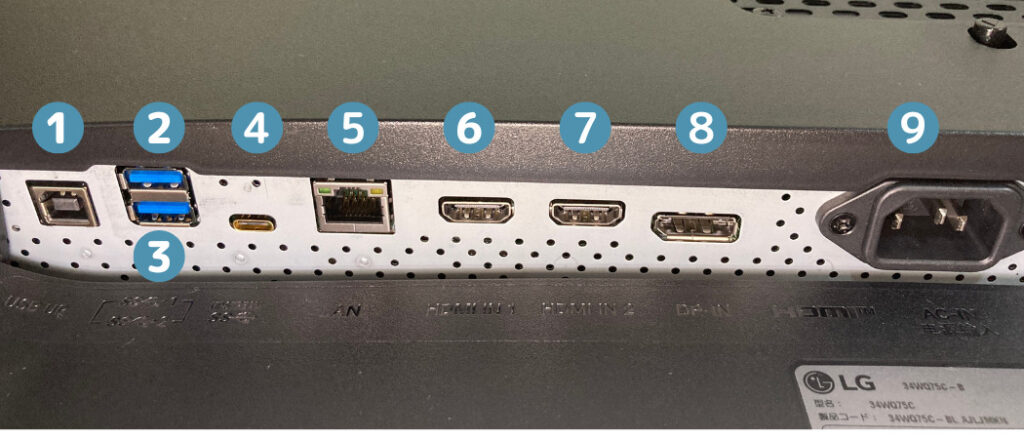
- USB(タイプB)アップストリーム
- USB3.0(タイプA)ダウンストリーム
- USB3.0(タイプA)ダウンストリーム
- USB(タイプC)アップストリーム
- LANポート
- HDMI 2.0
- HDMI 2.0
- Display Port 1.4
- 電源端子
パソコンと繋ぐ映像入力端子は④⑥⑦⑧になります
映像入力に対応している端子は、HDMIが2つ、DisplayPort1つ、USB-C1つ。リフレッシュレートはいずれも最大60Hzです。



USB-Cがありつつ、汎用性の高いHDMIが2つあるのはナイス
モニターの真下に端子が口を開けているタイプなので、覗き込むようにしないとケーブルが挿せないので個人的には好きじゃないですね(水平に差し込むのが好き)
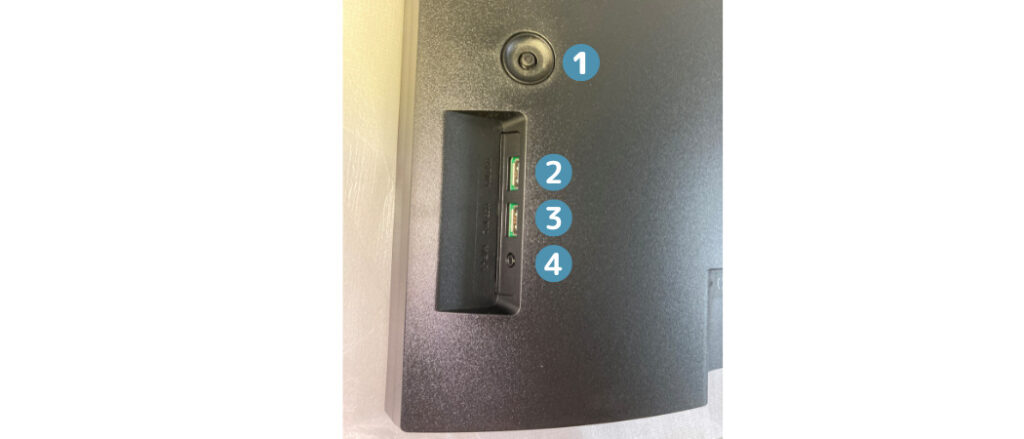
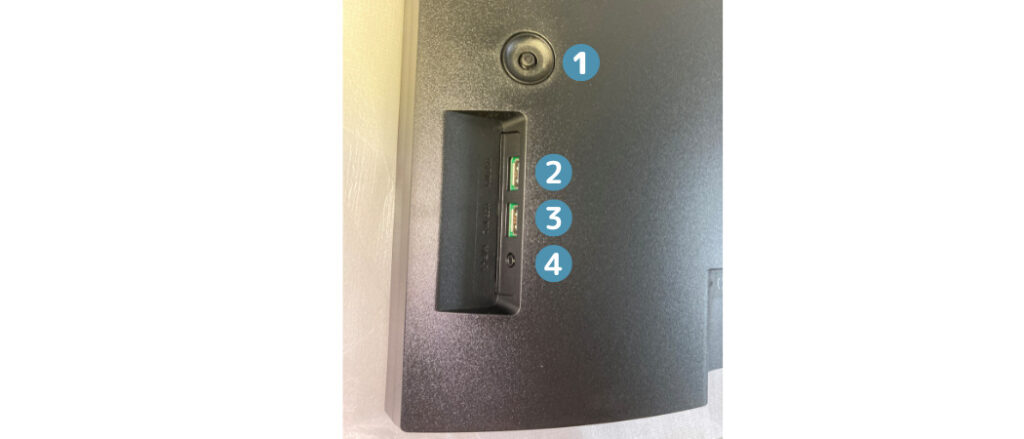
- OSDジョイスティック
- USB2.0(タイプA)ダウンストリーム
- USB2.0(タイプA)ダウンストリーム
- イヤホン端子
背面の(モニターを正面から見て)右手側にはボタン1つ+3つの端子。
一番上のジョイスティックは押し込んだり上下左右にコリコリ動かしてメニューを操作できます。
操作する時にいちいち画面裏に手を回すのはちょっと面倒なので、頻繁に操作する方はLGモニターの管理ソフト(On Screen Display)を入れるのがベターでしょう。
モニタースタンド


スタンド取り付け部分はVESA規格にも対応しているのでモニターアームの取り付けができます(100x100mm)


スタンドを横から見た図。




高さ調節とチルト(縦の首振り)が可能、スイベル(横方向の首振り)は対応してません。
- 高さ調節:110mm
- チルト :前 : -5゚ / 後 : 20゚
両手を使えば軽く力を入れるだけで調節可能でしたね。


スタンド足部分の円弧は広めなので小さめのキーボードはピッタリ収まります。
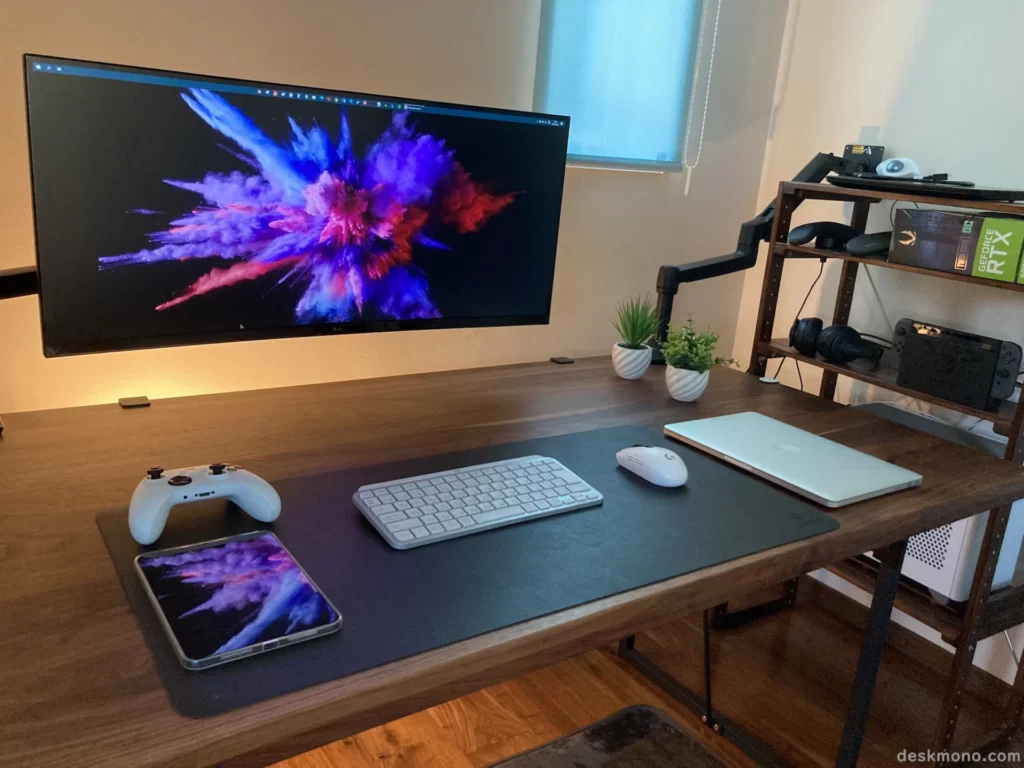
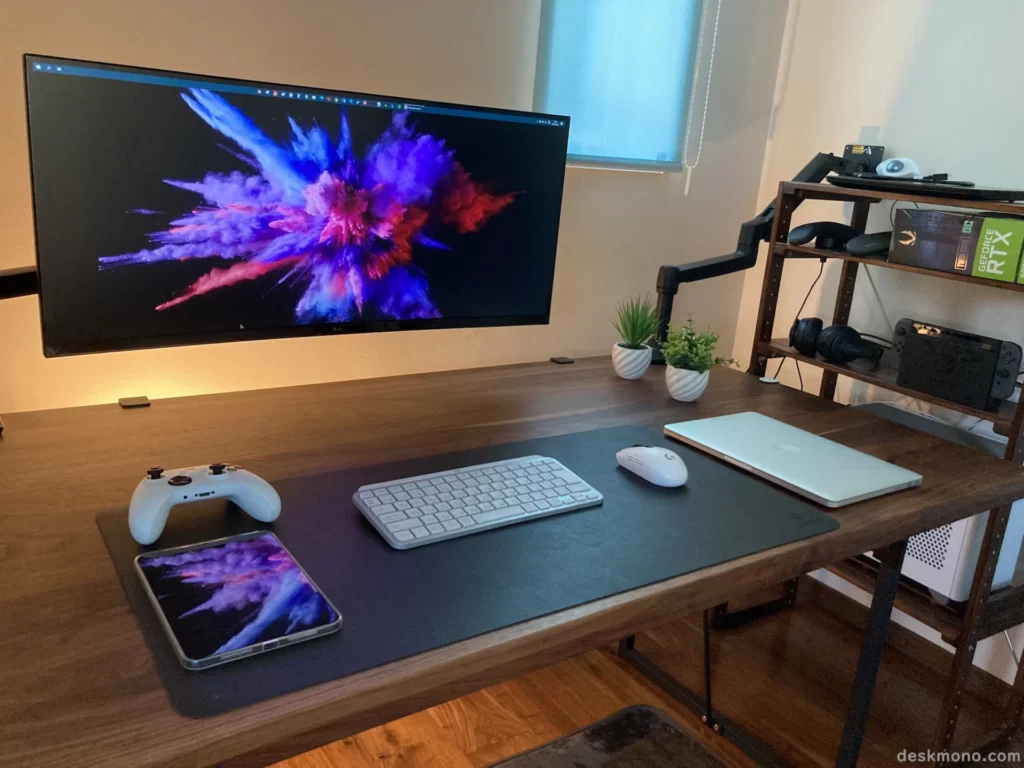
最終的にスタンドは使わず、エルゴトロンのモニターアームに設置して↑感じになりました。
重量6.7kgなので、ほとんどモニターアームが使えると思います。
機能性・使い勝手をレビュー|34WQ75C-B
USB-C接続はやっぱり最高
もはや主流となったUSB-Cケーブルでのモニター⇔パソコンの接続に対応。


USB-C接続できるノートPCはMacBookが有名ですが、最近は多くのWindows機もUSB-C端子を搭載してます。
パソコンをモニターから離す時も設置する時も、ケーブル1本の着脱というワンアクションで済むのはラクで最高ですね。
パソコンへの給電性能も90Wと高性能(たまにUSB-C接続できても15Wとかのがあるので注意しましょう)
さらに34WQ75C-BはUSB端子を4つ、LANポートも搭載しているので、パソコン側の4種類のケーブルをモニター側にまとめられます。
- HDMI等の映像ケーブル
- 電源ケーブル
- USB機器×4
- LANケーブル
僕は家用のマウスや外付けストレージは持ち運ばないので、モニター側にまとめることで着脱が不要になり、デスク周りがめちゃめちゃスッキリしました!
PBP機能で複数機器を同時表示


複数機器の映像を同時に表示するPBP機能に対応してます。
34WQ75C-Bの映像入力端子4つのうち、2つの映像を同時に表示できます(どの組み合わせでもOK)
使い方は人それぞれですが、作業しながらFireStickで動画をみたり、ゲームしながらYouTubeをみたり…ながら作業が捗りそうですね。
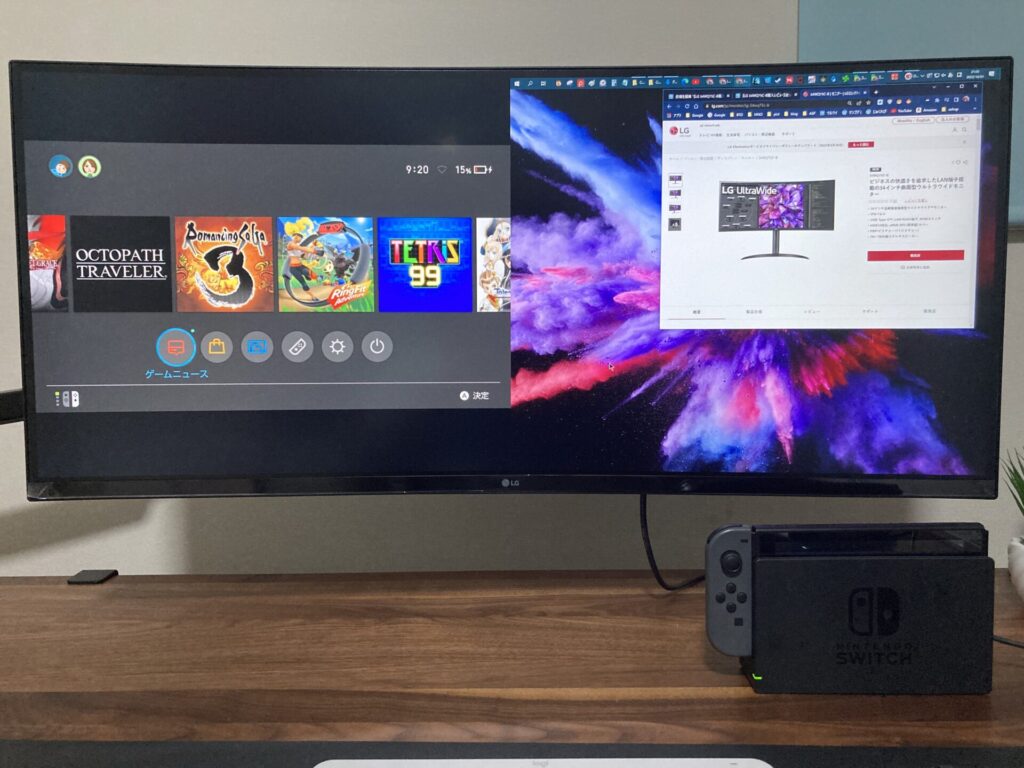
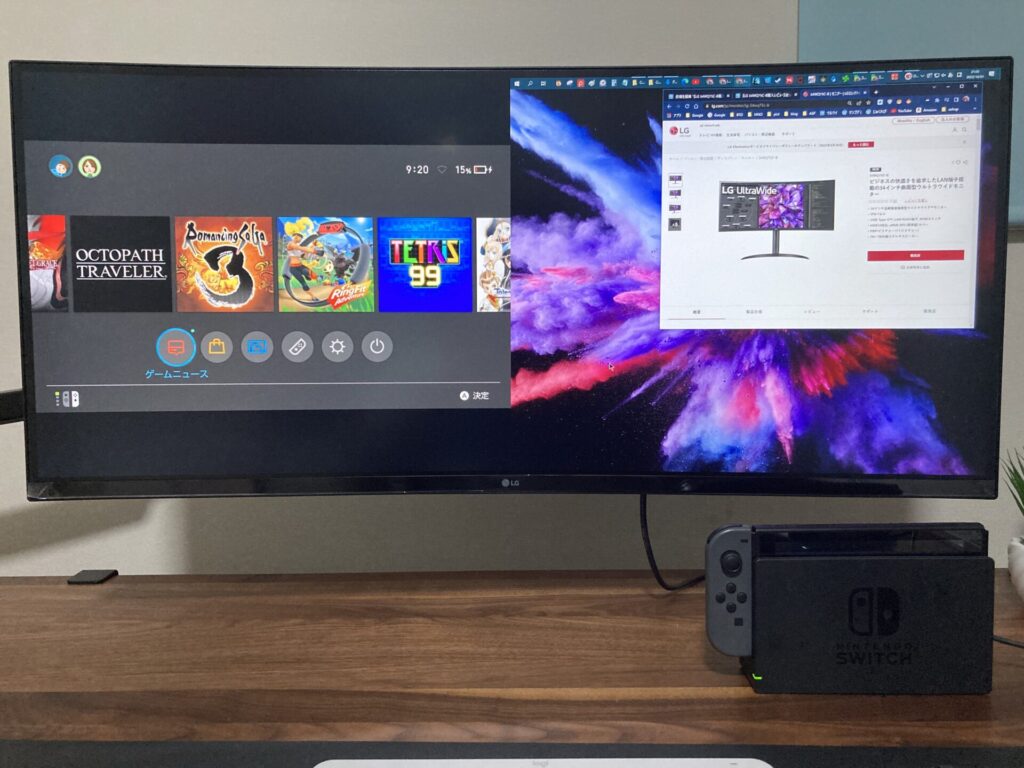
ただし、左右1:1の割合でしか分割できないのは少し残念なポイント。
プレステ・Switchを繋ぐ時は注意
PBPで画面を2分割し、ゲーム機を片方に表示するとアスペクト比(横縦の比率)が崩れて縦長の表示になってしまいます。
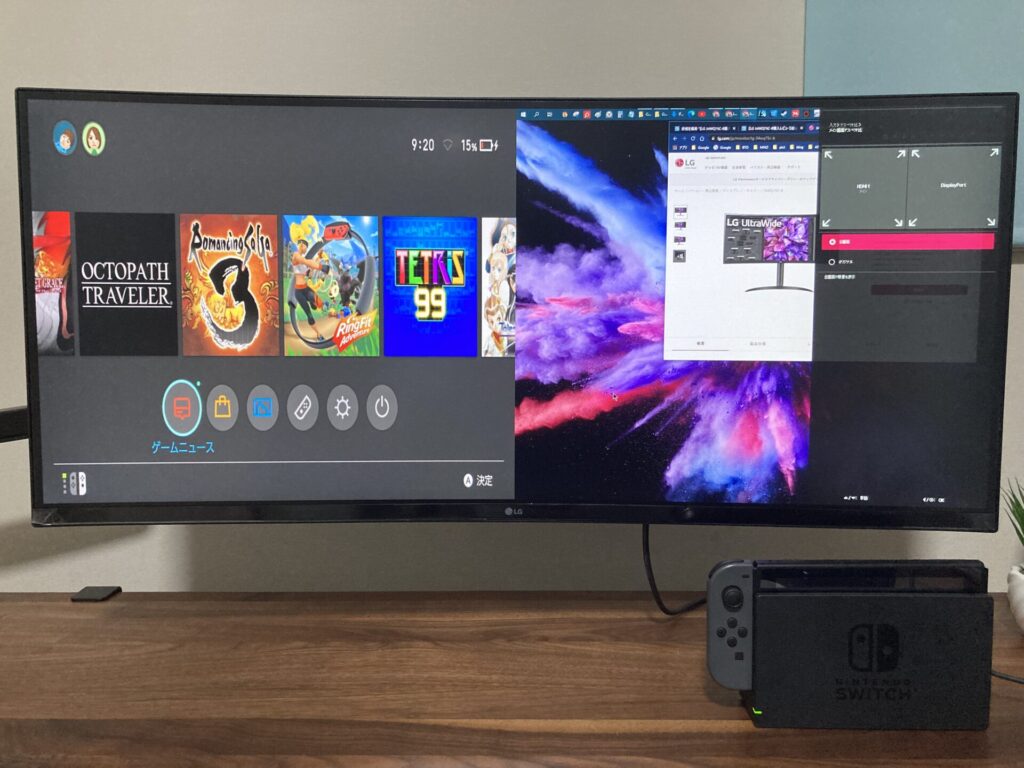
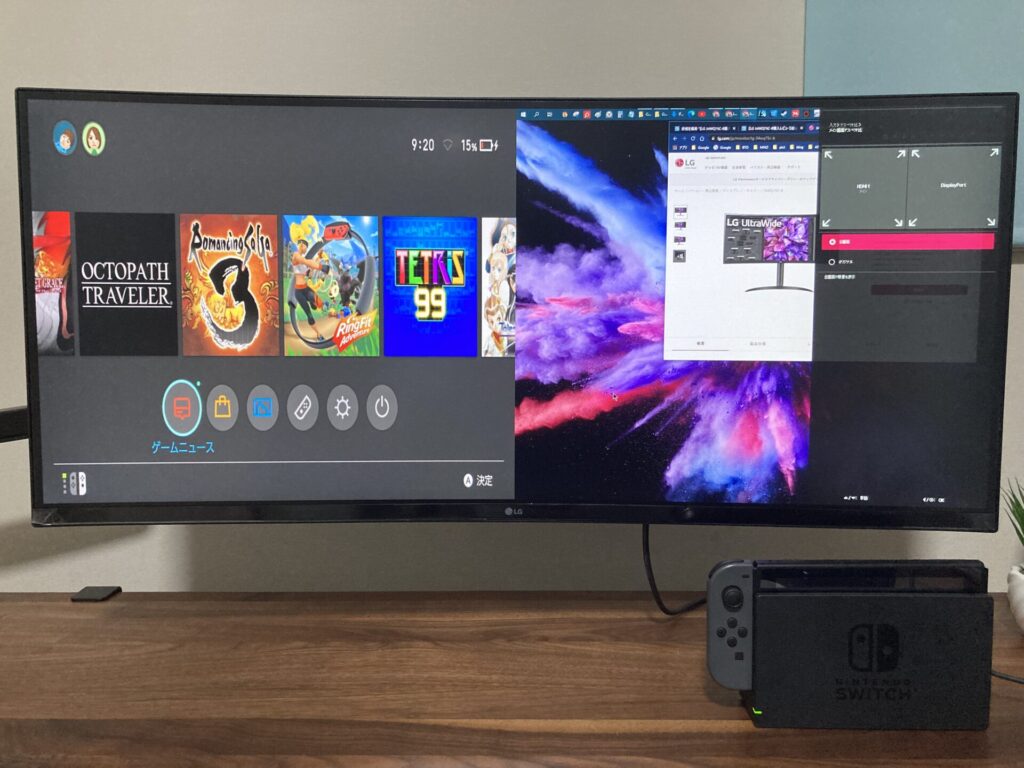
OSDメニューから「設定⇒入力⇒アスペクト比」と進み、ゲーム機の方を「全画面」から「オリジナル」に変更しましょう。
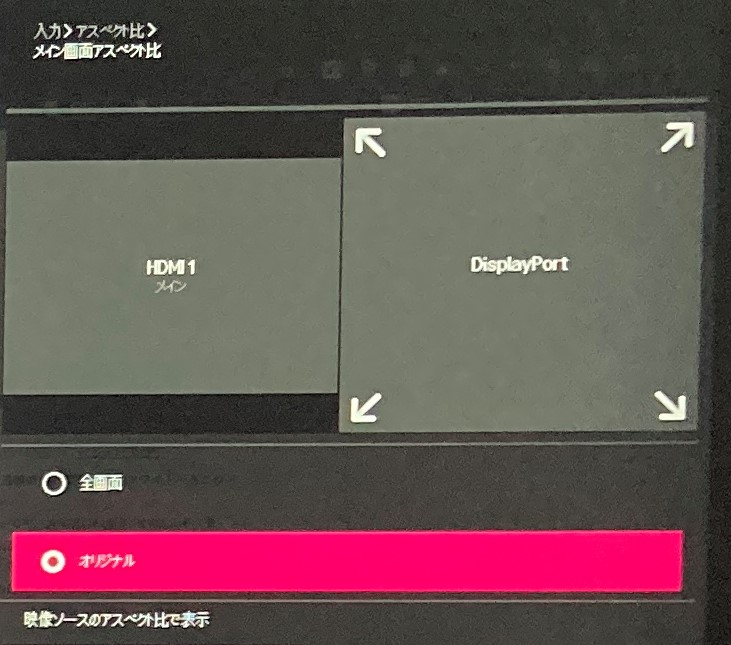
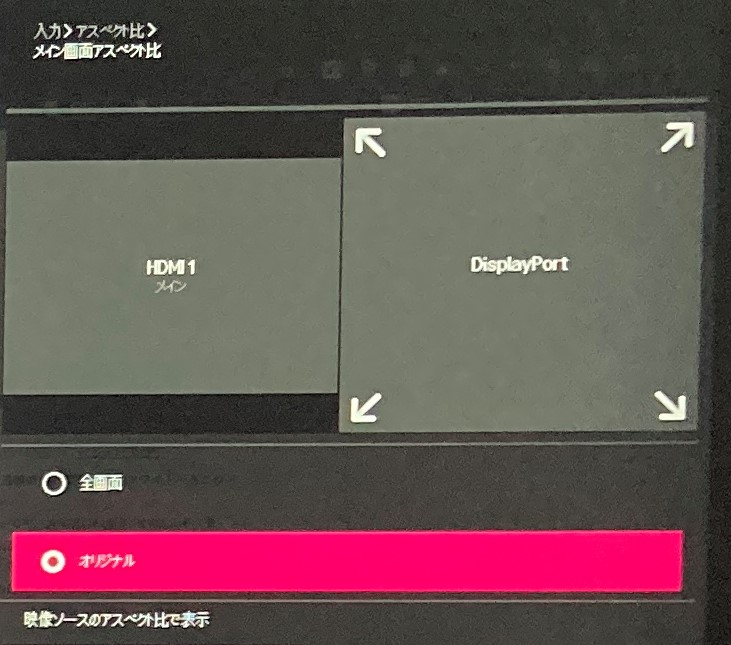
KVM機能もあり
キーボード・マウス・モニターの1セットを2台のパソコンで共有・切替できる「KVM」機能を搭載してます。
例えば、僕はモニターに繋ぐマシンが2台(メインのデスクトップPCと外出用のノートPC)あって、頻繁に切り替えるんですが、KVM機能を使えばモニターに接続したマウス・キーボードを2台のマシンで交互に共有できる訳ですね。
HDMIまたはDP接続する方のマシンは、USB-Bケーブルをアップストリーム端子に繋ぐ必要あり
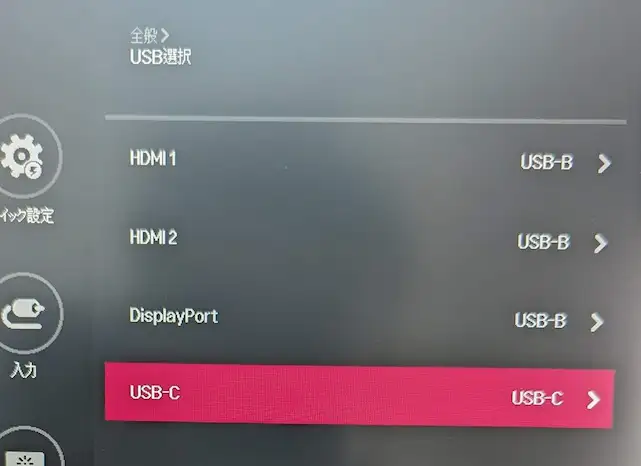
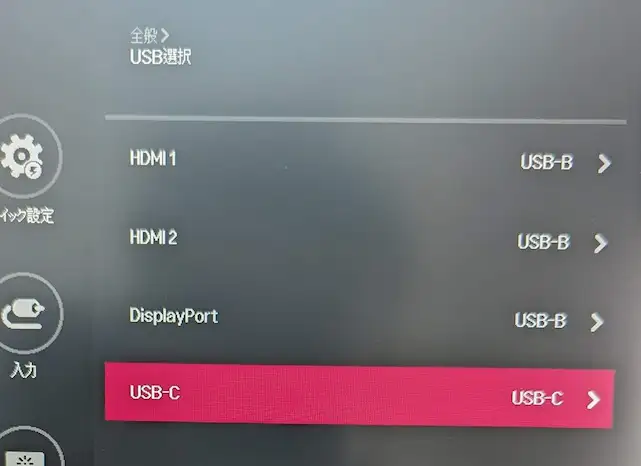
映像入力端子とアップストリーム端子の組み合わせを予め設定しておきます。
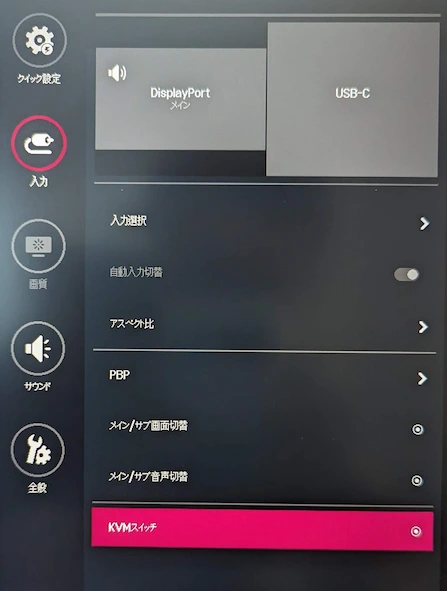
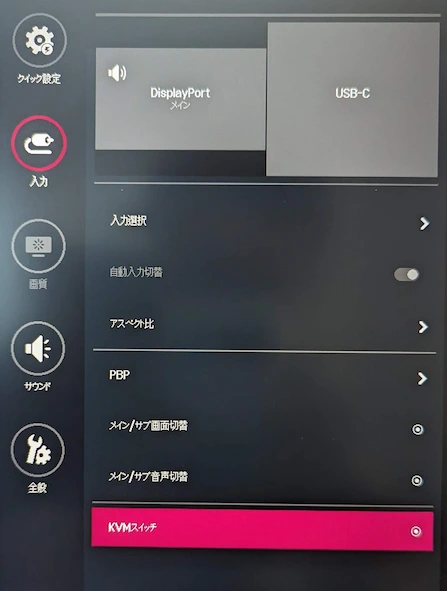
「KVMスイッチ」というメニューを押した瞬間に切り替わります(ケーブル配線していないと選べない状態です)
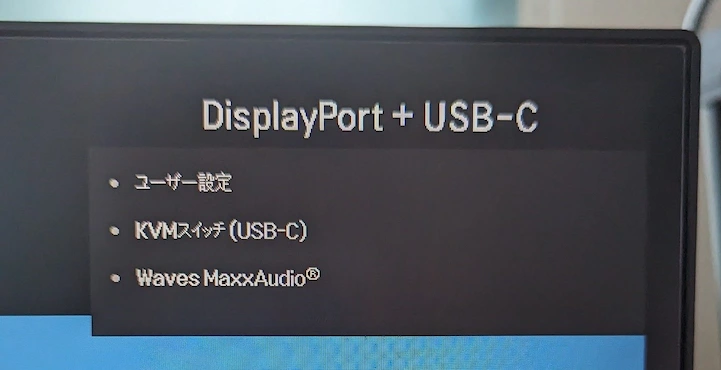
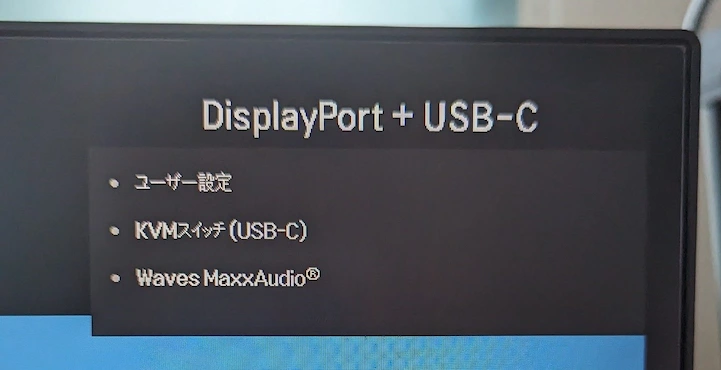


切り替えると画面上部に現在の設定が表示されます↑。
注意点が2つ。
- USBタイプBケーブルは付属してない
- KVM切替は手動でポチポチ操作が必要
USB-Bケーブルは付属してません、安物でいいので買いましょう。一応僕が持っていて動作確認できたのは↓なので紹介しておきます。
パソコンA⇔パソコンBの切替は画面メニューからなので、本体裏にあるスティックを最低5回はポチポチ押さないと切替できません(ちょっと面倒)。
片方のパソコンを停止した状態であれば、自動的に後から繋いだマシンが有効になってくれます。
なので同時に2台のパソコンを接続しない場合は不便を感じないです。
スピーカーは普通・とりあえず鳴る
最大出力7Wのスピーカーを左右に搭載。
こもったような音で「とりあえず鳴る…」という程度の音質と思っておきましょう。
個人的には重要で、わざわざヘッドホンをするのも面倒な時や、聞ければ音質はどうでもいいタイミングがあるので、スピーカーはあると嬉しい機能です
管理ソフト「On Screen Control」
LGのモニターで使える定番ソフトであるOSC(On Screen Control)が使えます。
できることはざっくりいえば下記2つ。
- ウィンドウのレイアウト分割
- 明るさ/コントラストの変更
②の明るさ/コントラスト調整は(モニターを触って)設定するメニュー項目と同じです。
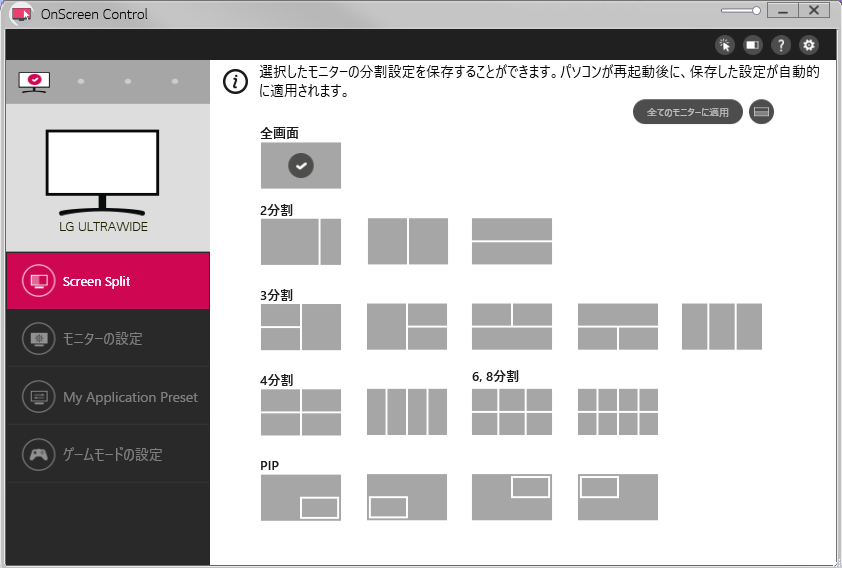
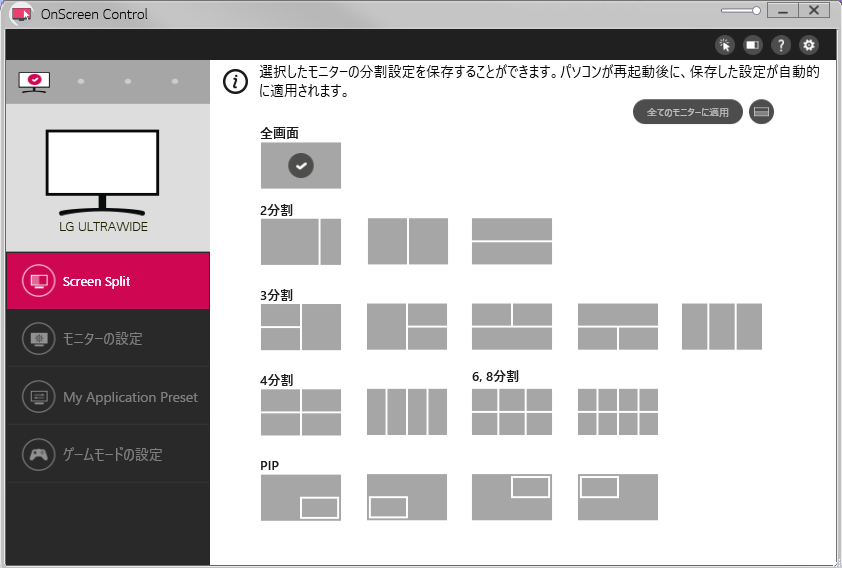
①のウィンドウのレイアウト分割は直感的で非常にわかりやすい設定画面になっています。
On Screen Controlのインストール方法
LG公式の34WQ75C-Bのサポートページに飛び、On Screen Controlのインストール用ファイルをダウンロードしましょう。
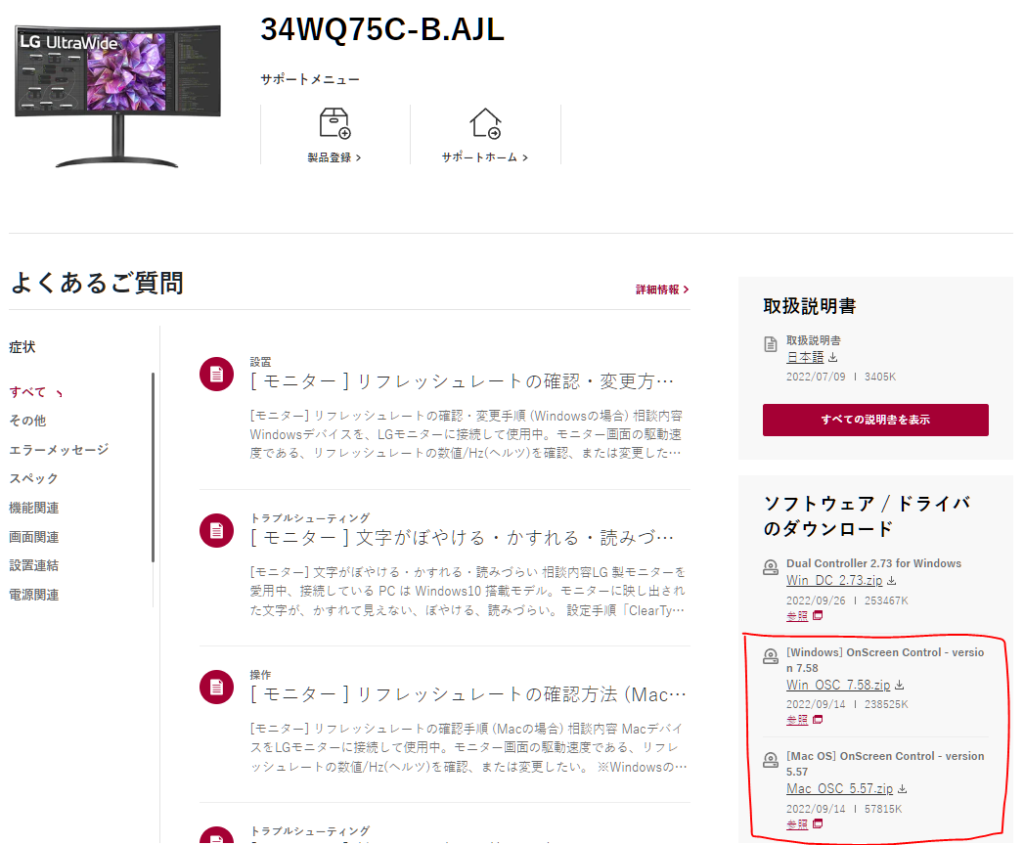
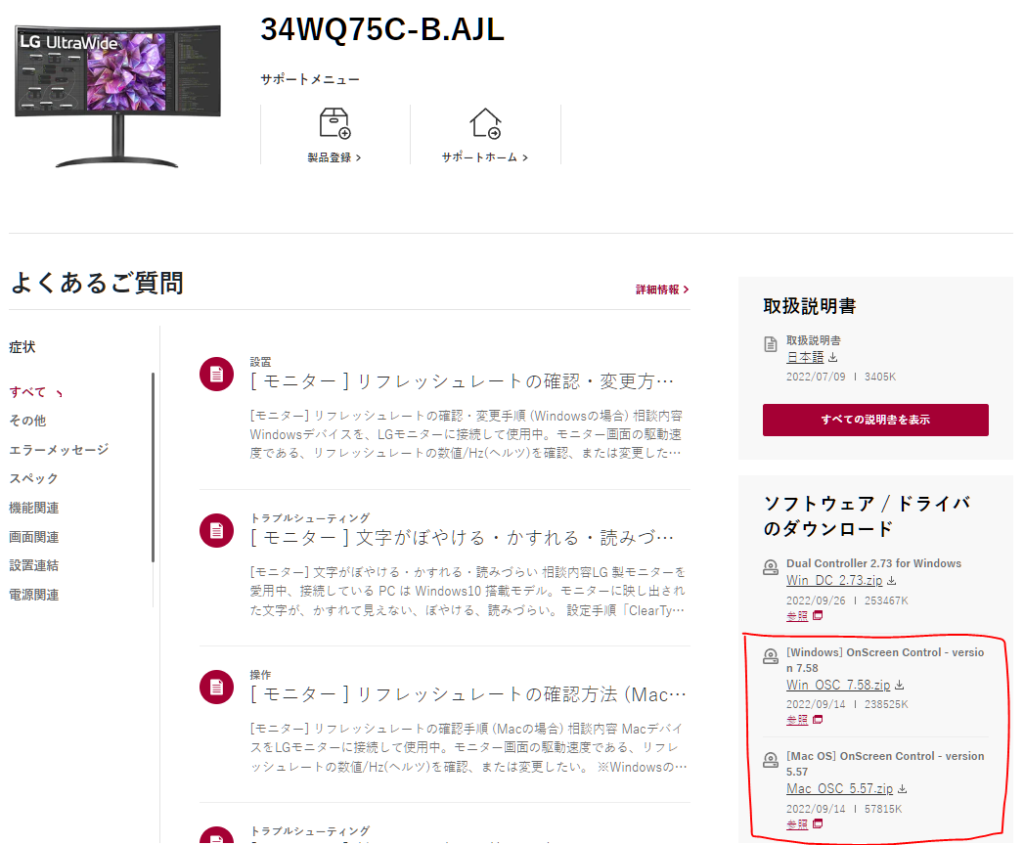
Windows・Mac用どちらでもOK(インストールは簡単なので省略)
OSCは4つのメニューがあります。
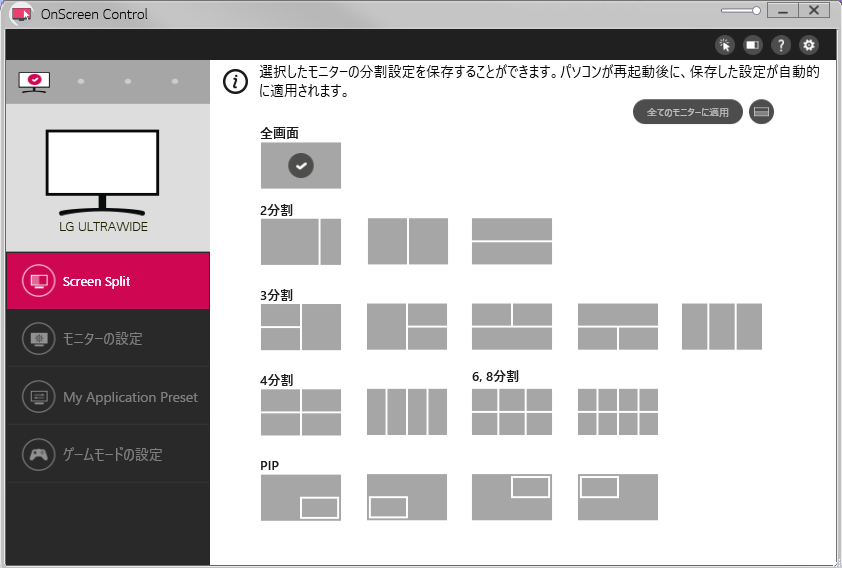
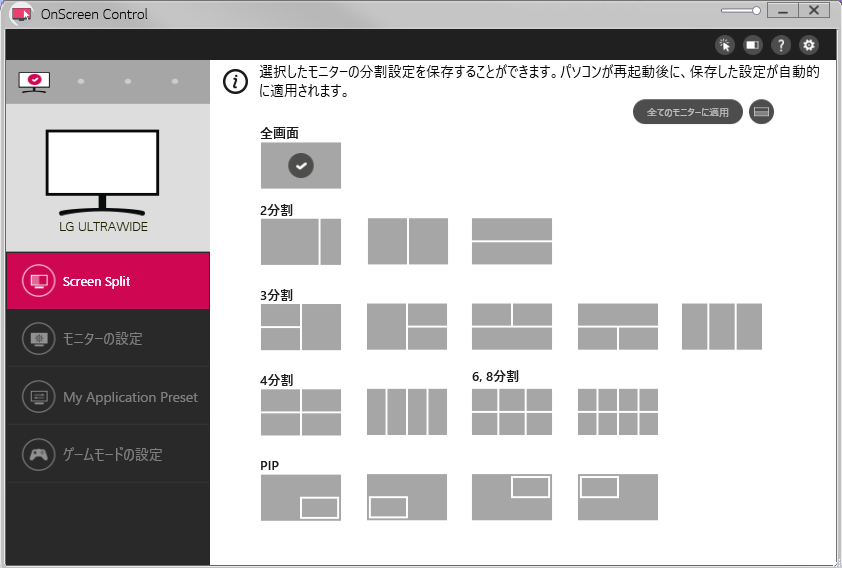
Screnn Split:
PBP/PIP利用時の画面レイアウトがサクッと設定可能
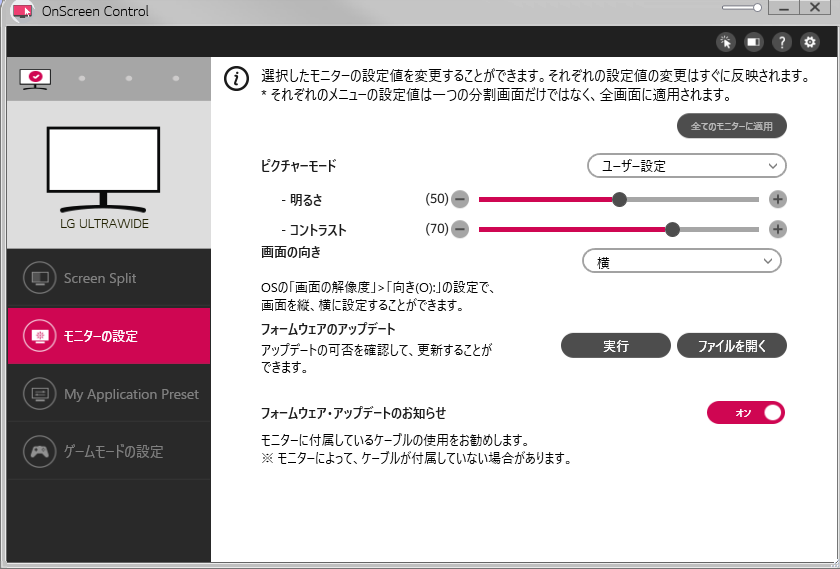
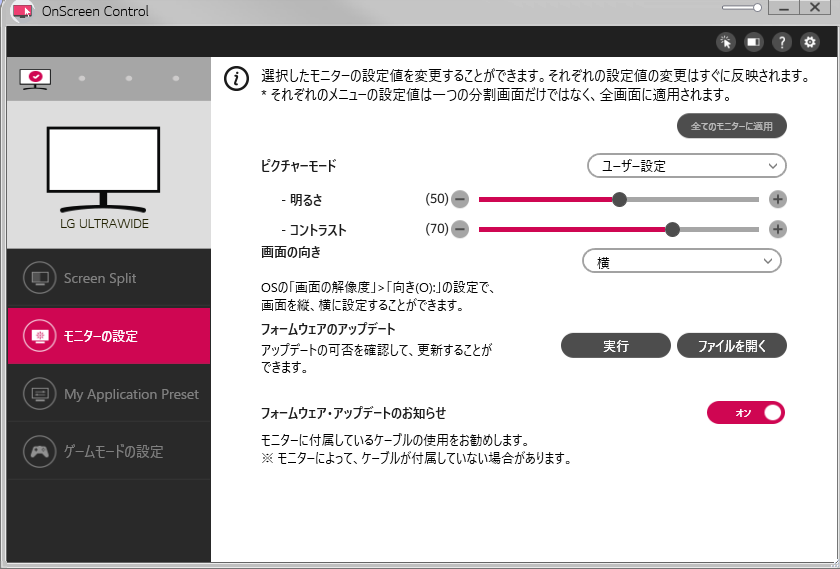
モニターの設定:
8種類のピクチャーモードそれぞれの明暗・コントラストが調整可能
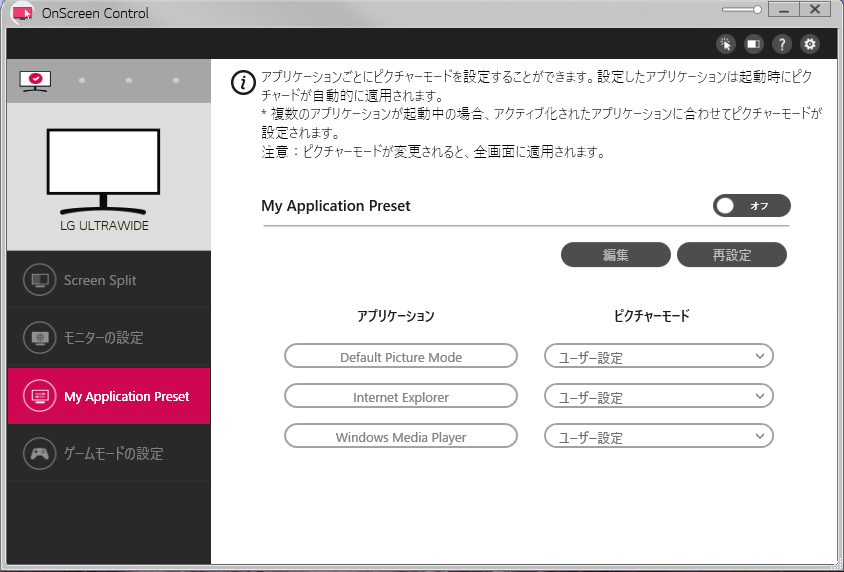
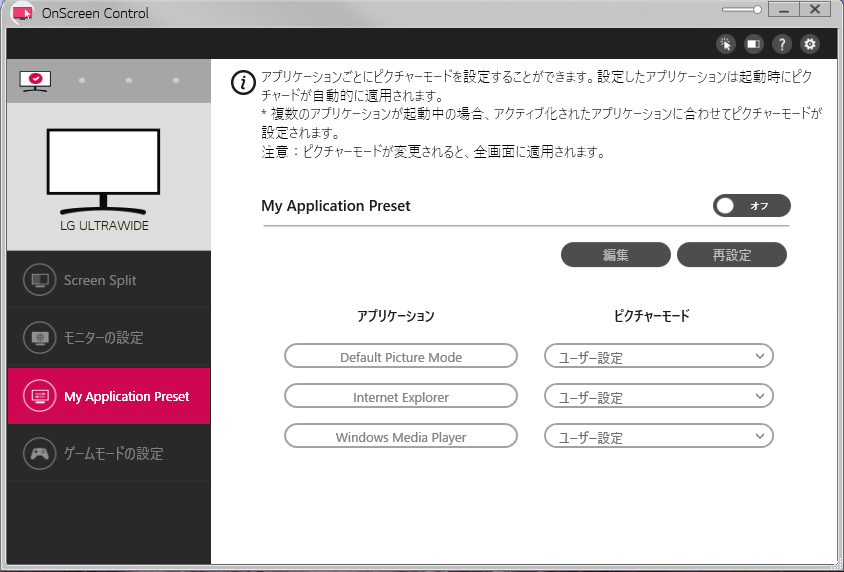
My Application Preset:
アプリごとにピクチャーモードをプリセットしておくメニュー
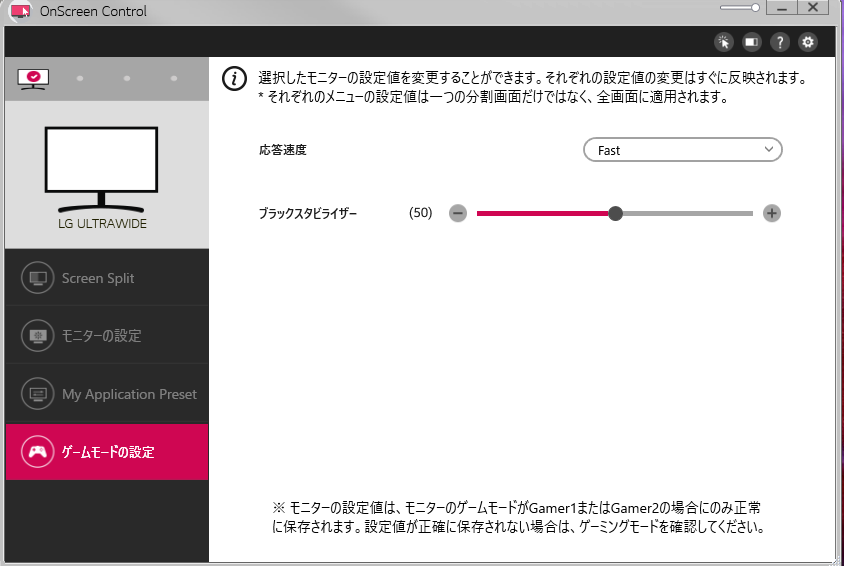
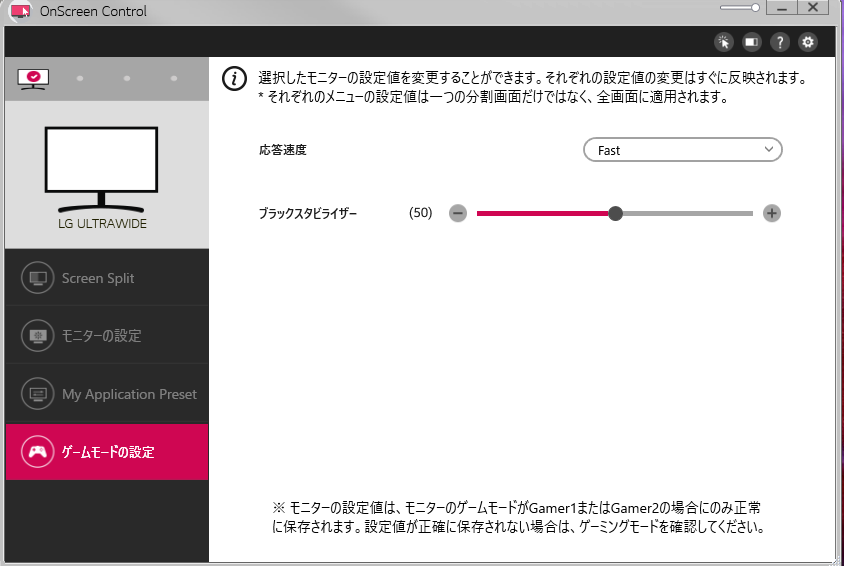
ゲームモードの設定:
ゲーム映像に関連する応答速度と明暗調整の設定ができる項目
手元で色々と操作できるのは便利ですね。
ディスプレイをレビュー|34WQ75C-B
映像表示部分に関わる機能・特徴をレビューします。
解像度とリフレッシュレート
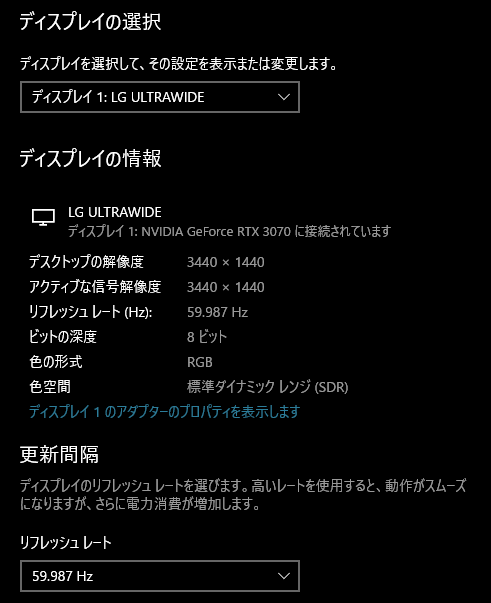
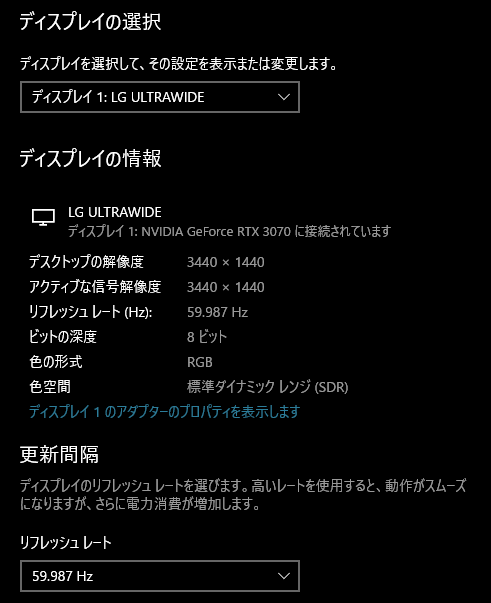
解像度はUWQHD(3440×1440)
解像度はウルトラワイドのド定番である「UWQHD(3440×1440)」。
一般的なフルHDに比べて2.5倍近い画素数であり広々として作業スペースが確保できます。
特にExcel・スプレッドシートを多用する人は横長ファイルをバリバリ開いてやりましょう。
リフレッシュレートは60Hzなので普通
ゲーミングモニターではないのでリフレッシュレートはごく一般的なモニターと同じ60Hz。
ただ普通にゲームで遊ぶ分には全く問題ありません。
| リフレッシュレート | どんな用途・ゲームに向くか |
|---|---|
| 60 Hz | PC作業、RPGやシミュレーションなど |
| 144 Hz | シューティング等のアクション性の高いゲーム |
| 240 Hz | プロゲーマー、アクションゲーをガチでやる人 |
仕事でモニターを使うのがメイン、たまにゲームもするような使い方にはピッタリですね。
IPS液晶で視野角が広い




IPS液晶パネルなので視野角は良好。上下左右ともに180度近い角度から見ても色がボヤけることなく視認できます。
湾曲型ディスプレイということもあり、使っている時に画面端が見にくくなることはありません。
色域は十分
表現できる色の範囲を示す色域を測定しました。
| sRGBカバー率 | 97.3% |
| DCI-P3カバー率 | 80.1% |
| AdobeRGBカバー率 | 75.3% |
最もメジャーな色の規格(sRGB)ではメーカー公称値は99%に対して、実測では97%でした。
いずれにしても、ガチのプロ用途でない限りは全く不便がない十分な性能ですね。
画面メニュー(OSD)
ジョイスティックを押し込むと、LG恒例の円状のOSD(画面上メニュー)が表示されます。
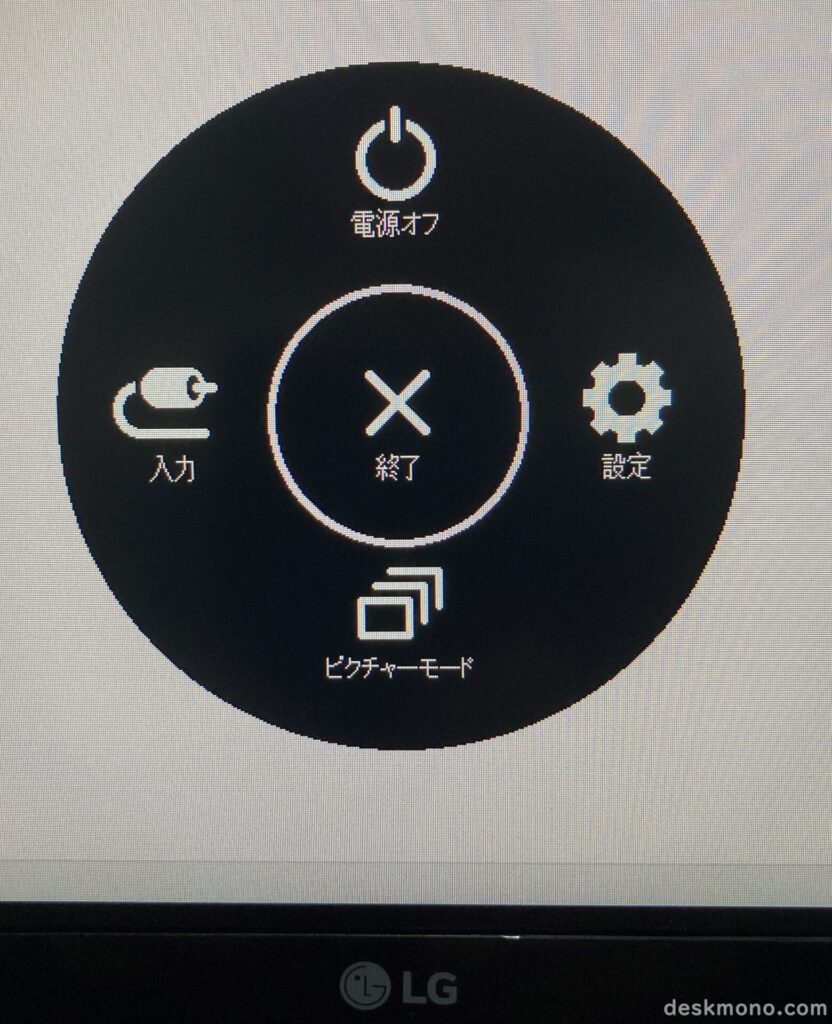
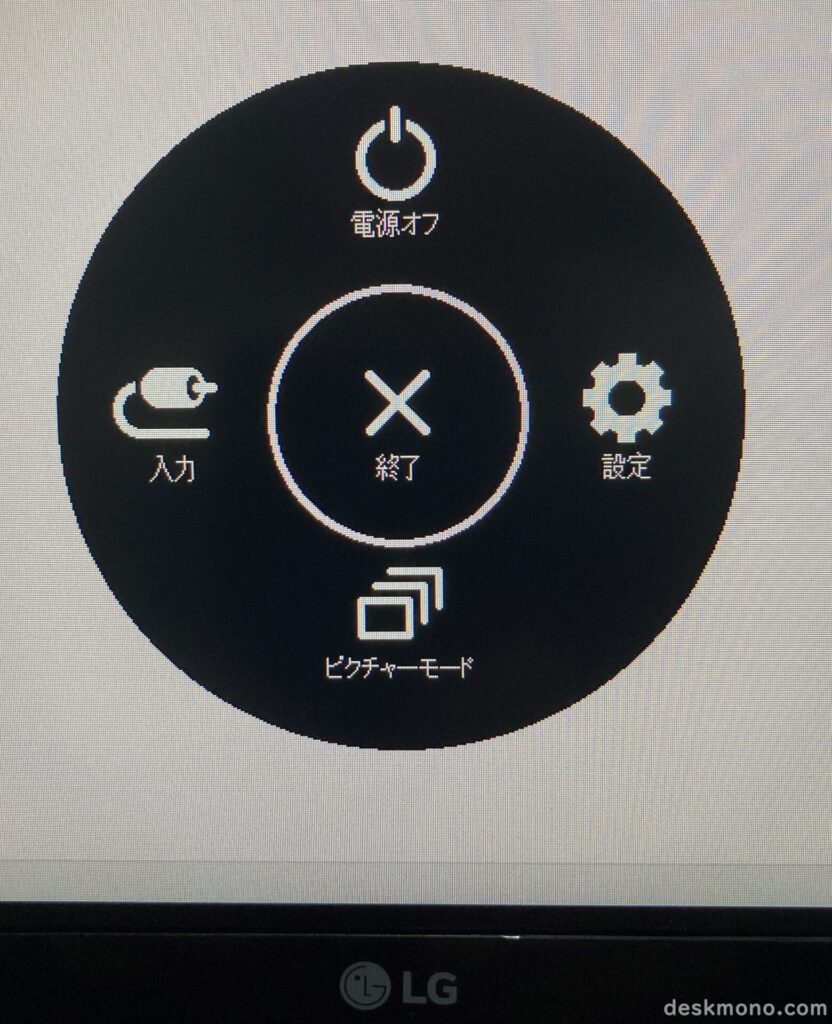
スティックを上に持ち上げると「電源オフ」。基本的に設定項目はすべて右側の「設定」から辿っていくことになります。
「設定」のメニューはざっくり5つカテゴリーから構成。
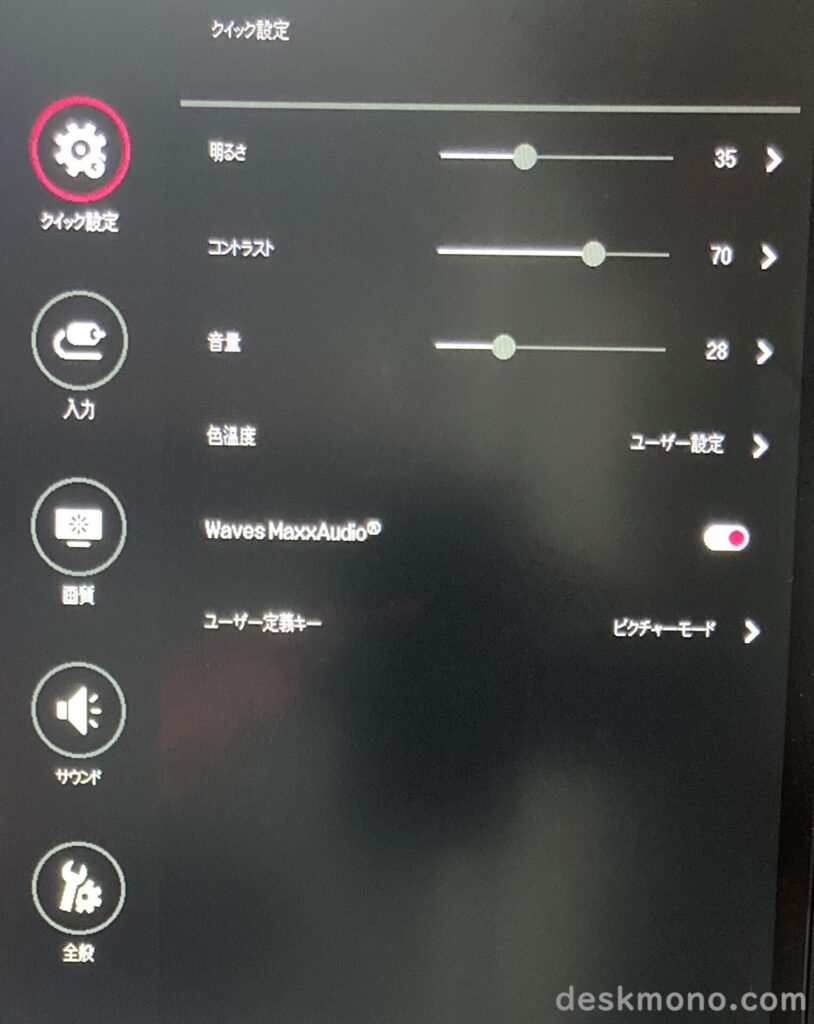
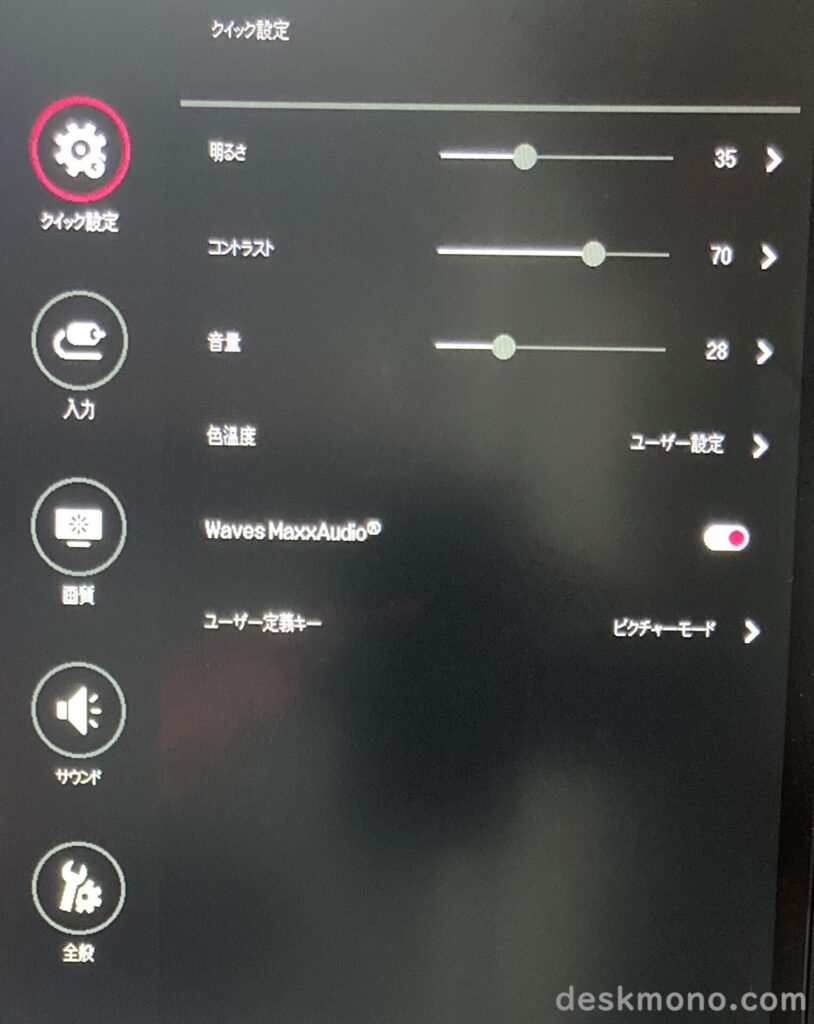
クイック設定:
各カテゴリーの代表的な項目だけピックアップされた設定
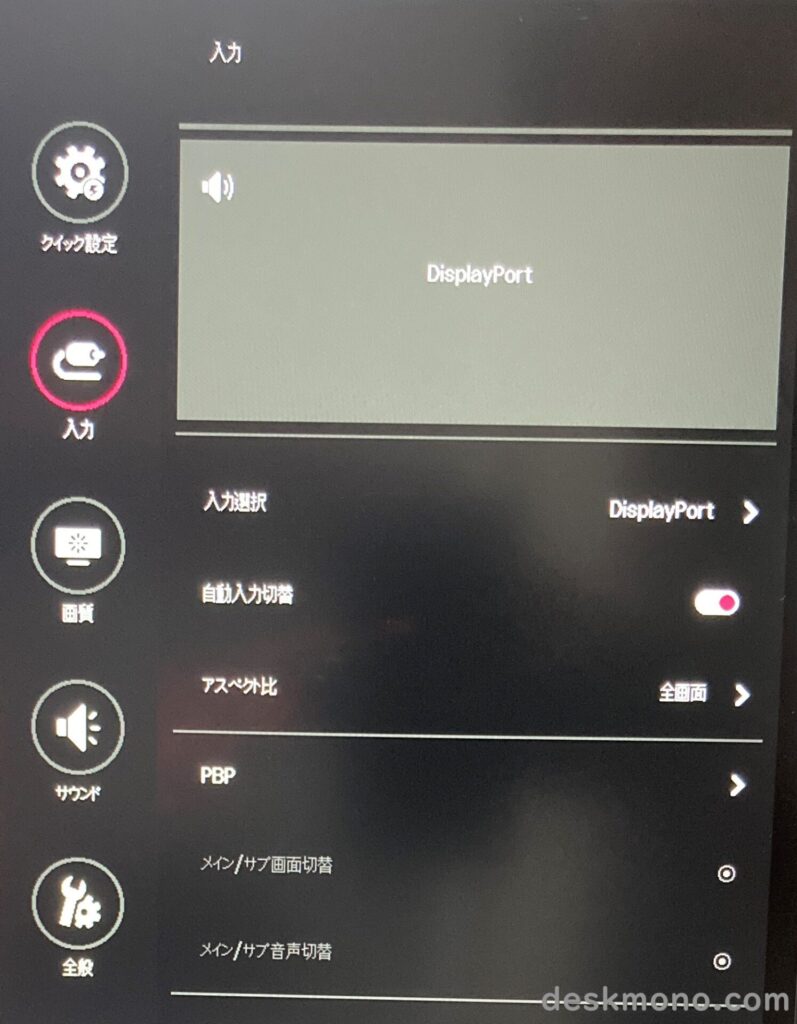
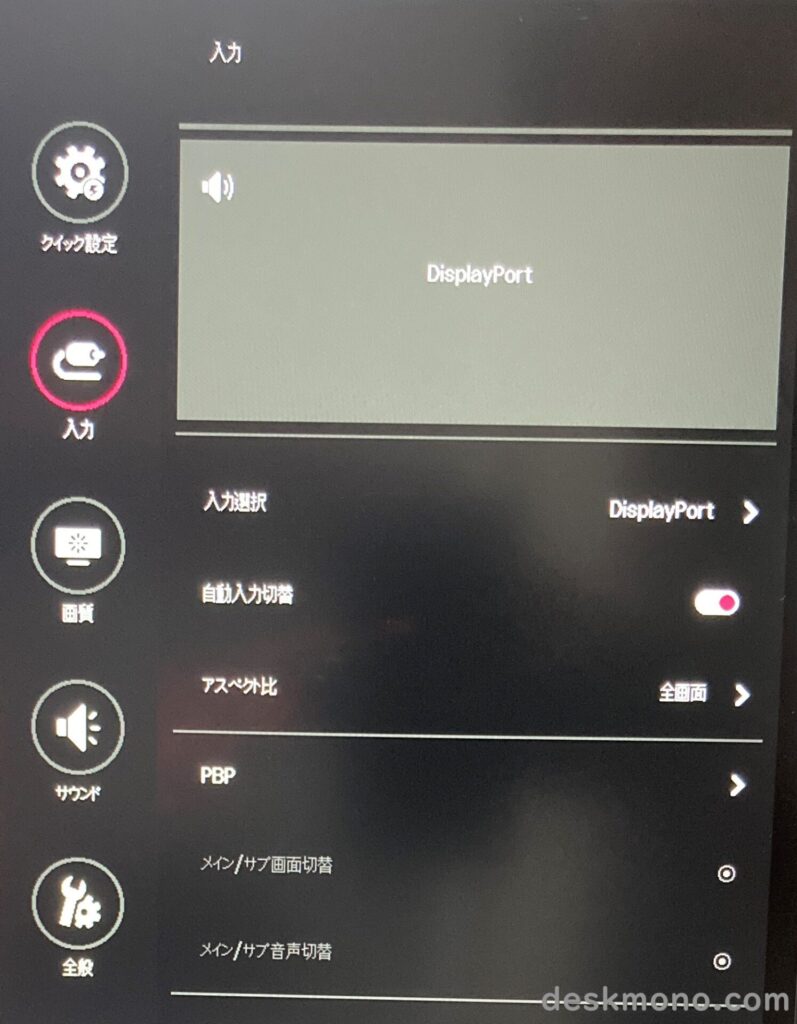
入力:
映像入力に関わる設定項目
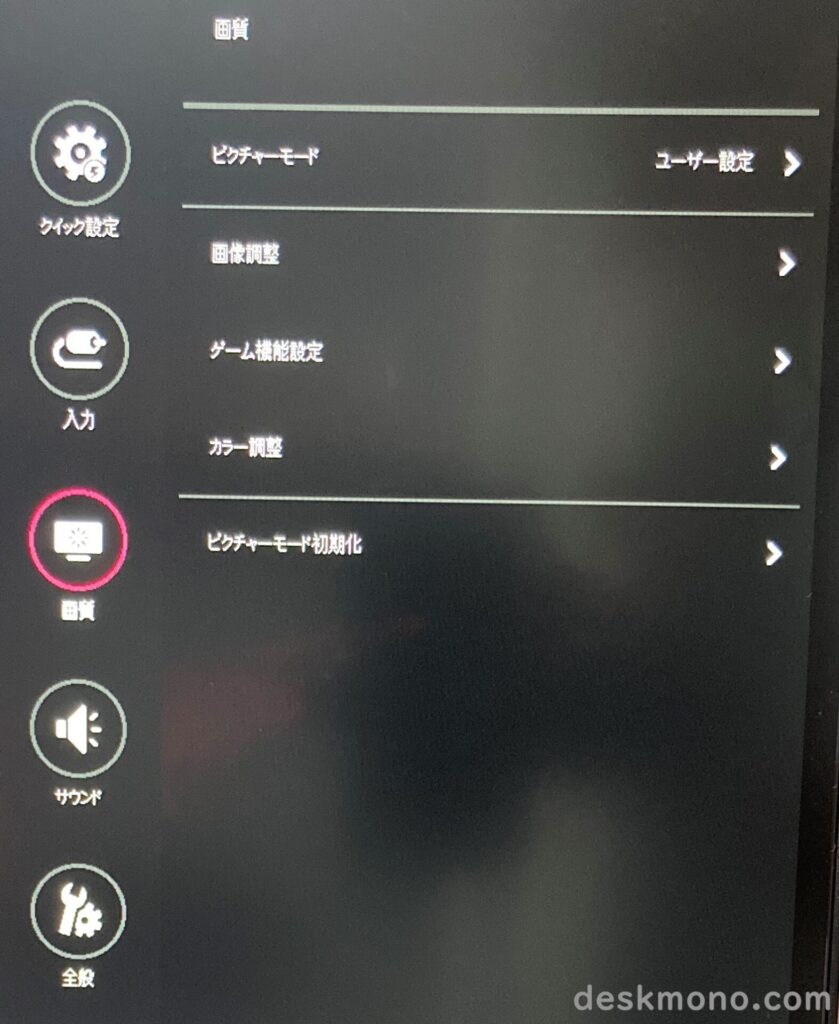
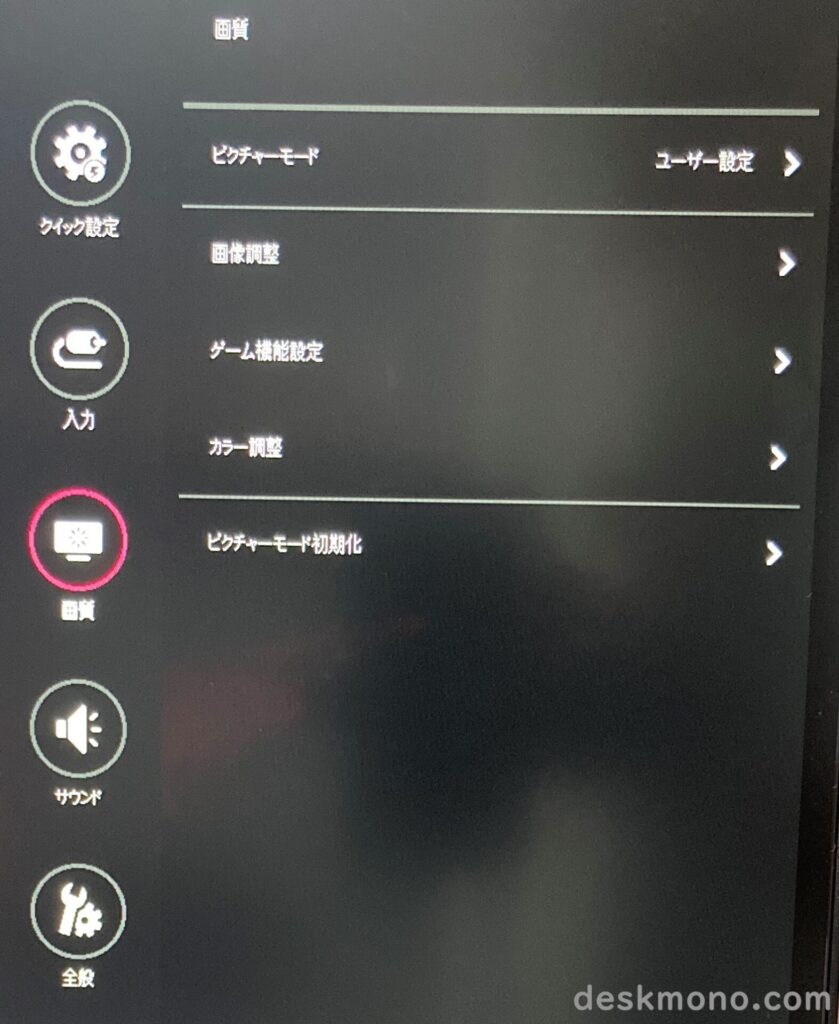
画質:
画面の見え方に関する設定項目
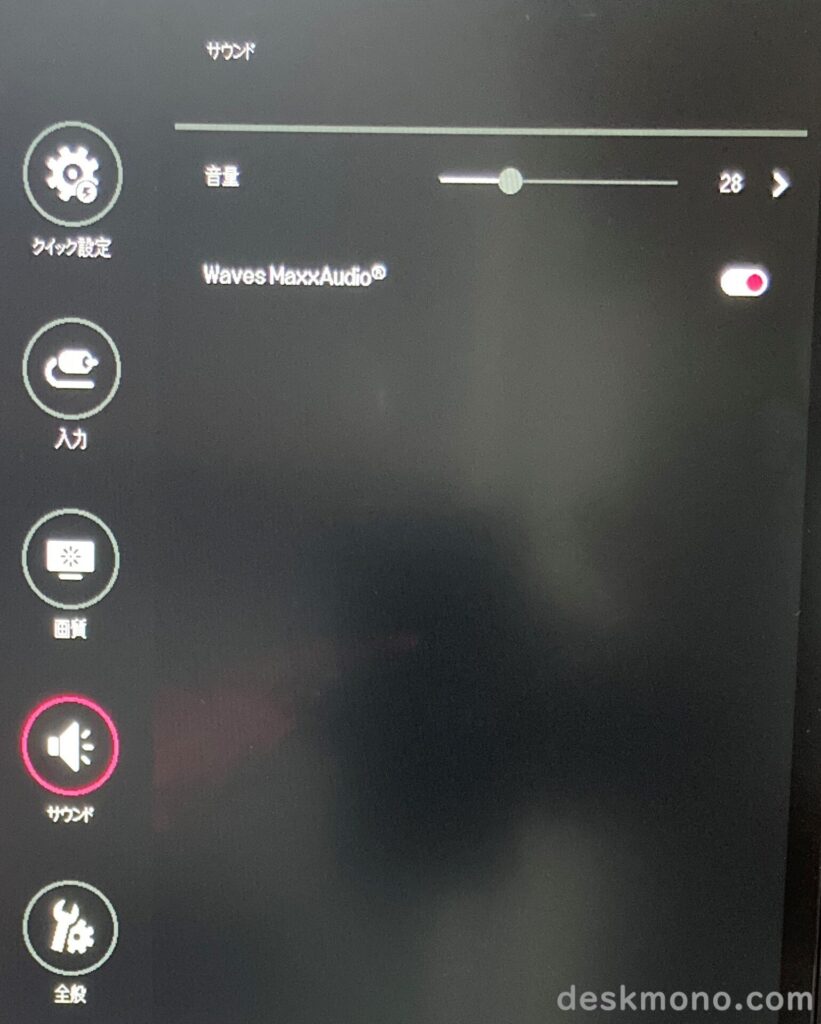
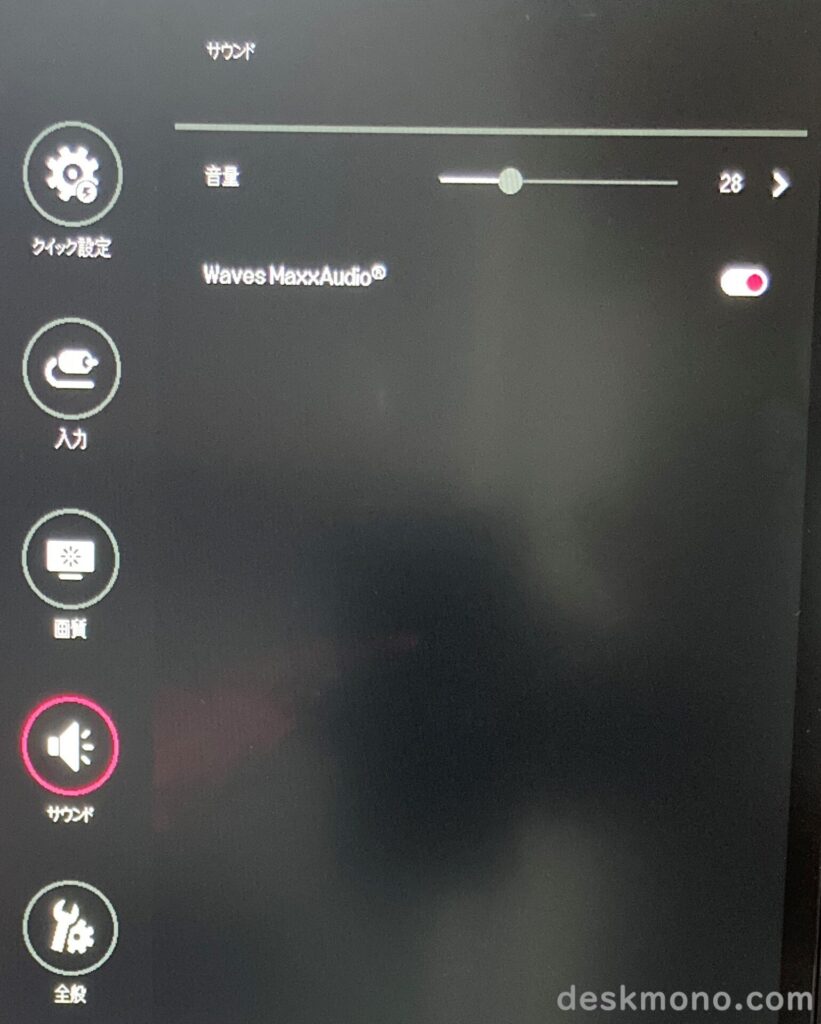
サウンド:
音量・音質に関する設定項目
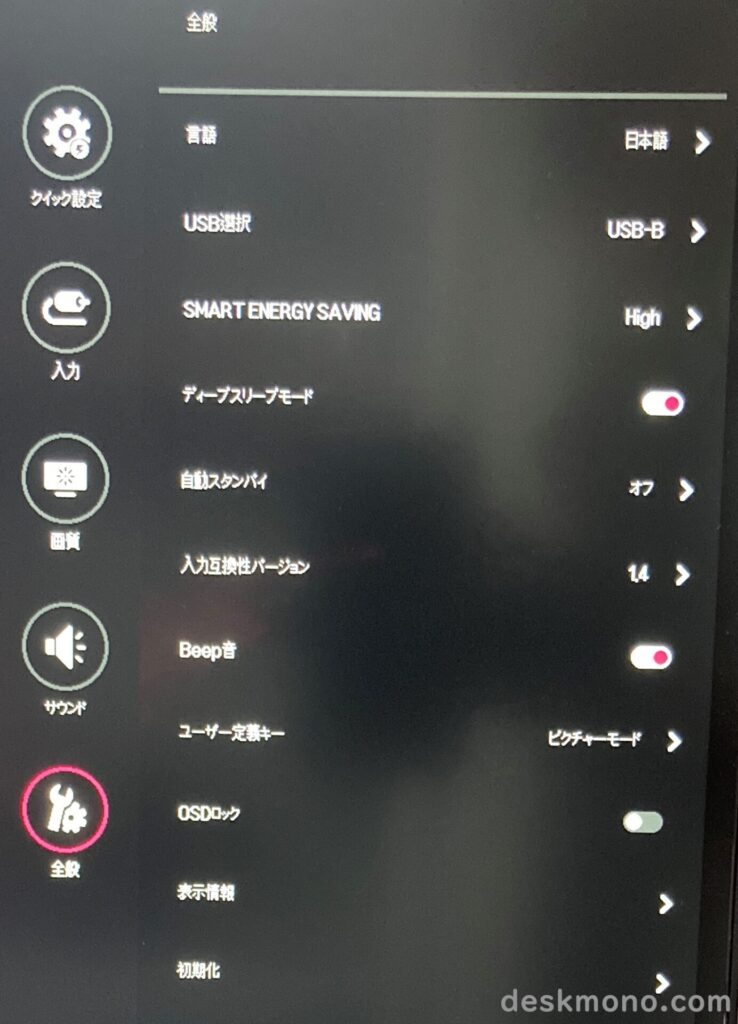
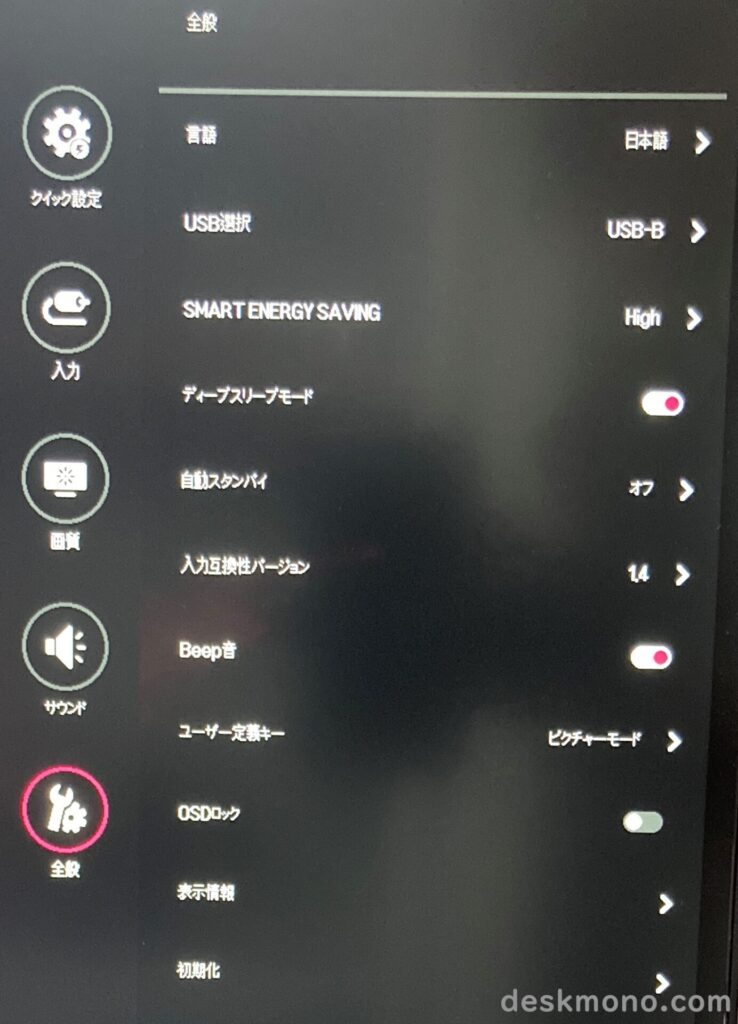
全般:
それ以外の使い勝手に関わる設定項目
色々項目がありますが、デフォルトで特に違和感はなかったので、オススメ変更ポイントとかは特にないです…
音量は「設定」からでなく、何も表示されてない状態でスティックを左右に動かせば一発で調節できます。
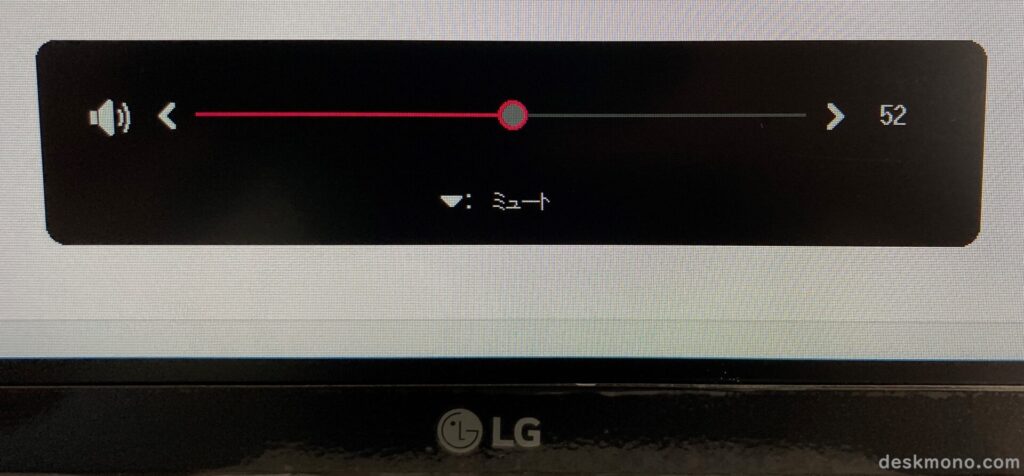
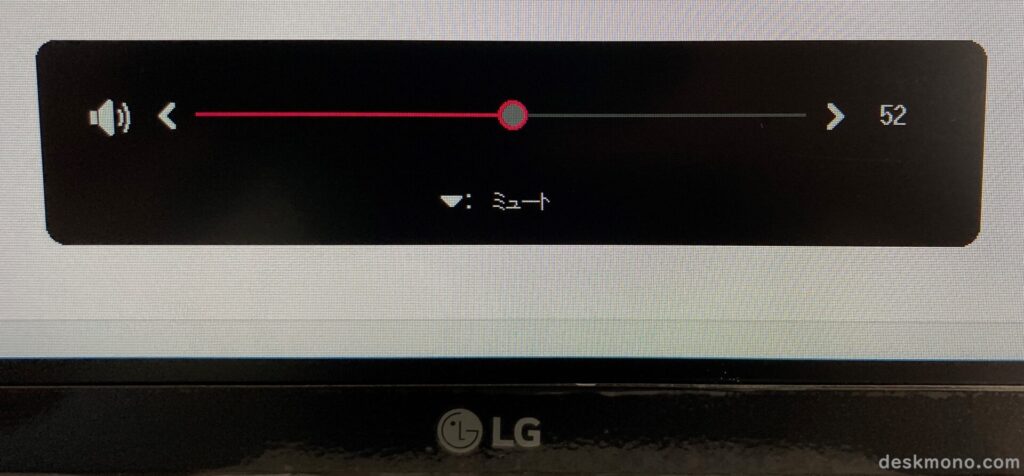
8種類のピクチャーモード
設定メニューから8つのピクチャーモードに切り替えられます。
- ユーザー設定
- 鮮やか
- HDR効果
- ブルーライト低減モード
- シネマ
- FPS
- RTS
- 色覚調整
















正直どれが優れているとかはないので、デフォルトから明るさだけ調節すればでいいかな、という印象。
ゲームモードの設定
Black Stabilizerによる明暗補正
Black Stabilizer(ブラックスタビライザー)はLGのモニター技術で、暗いシーンの見づらい部分の明るさを補正してくれる機能。
設定画面で0~100の補正強度を設定でき、暗くて視認しにくい敵を発見しやすくなりますね。
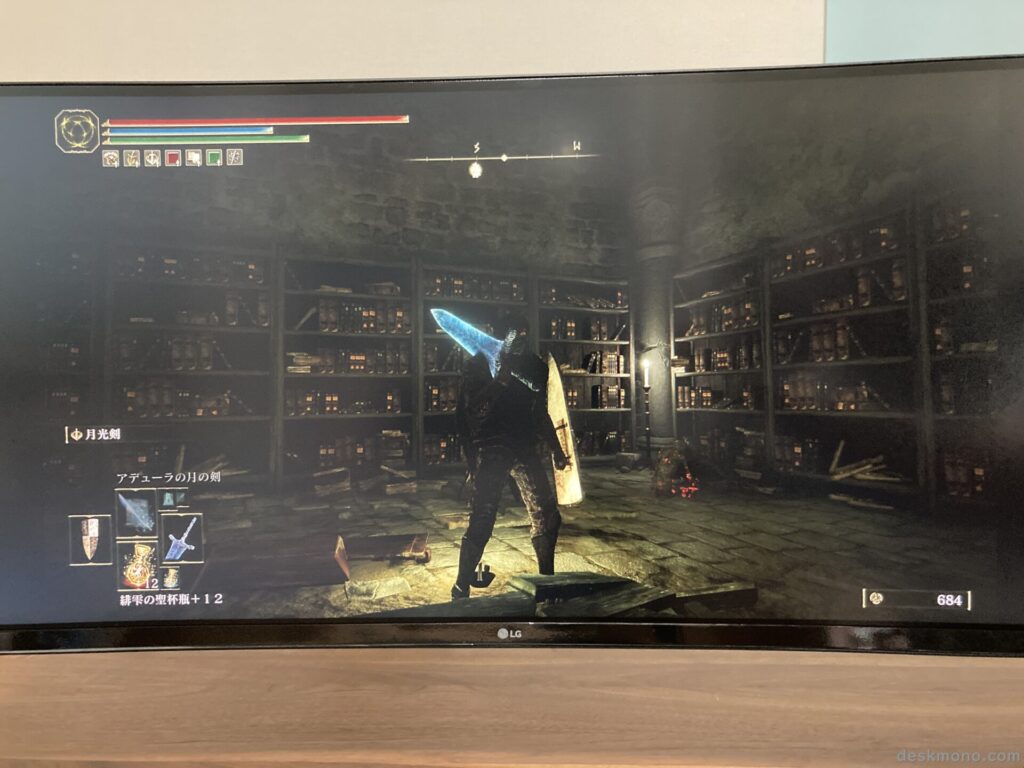
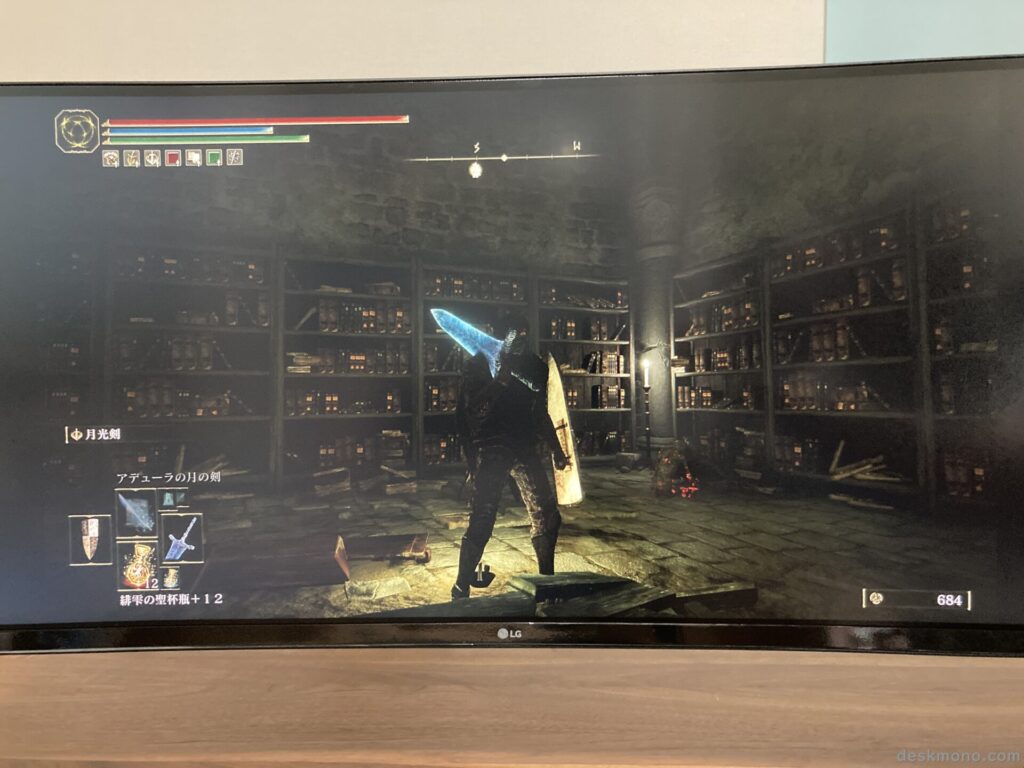
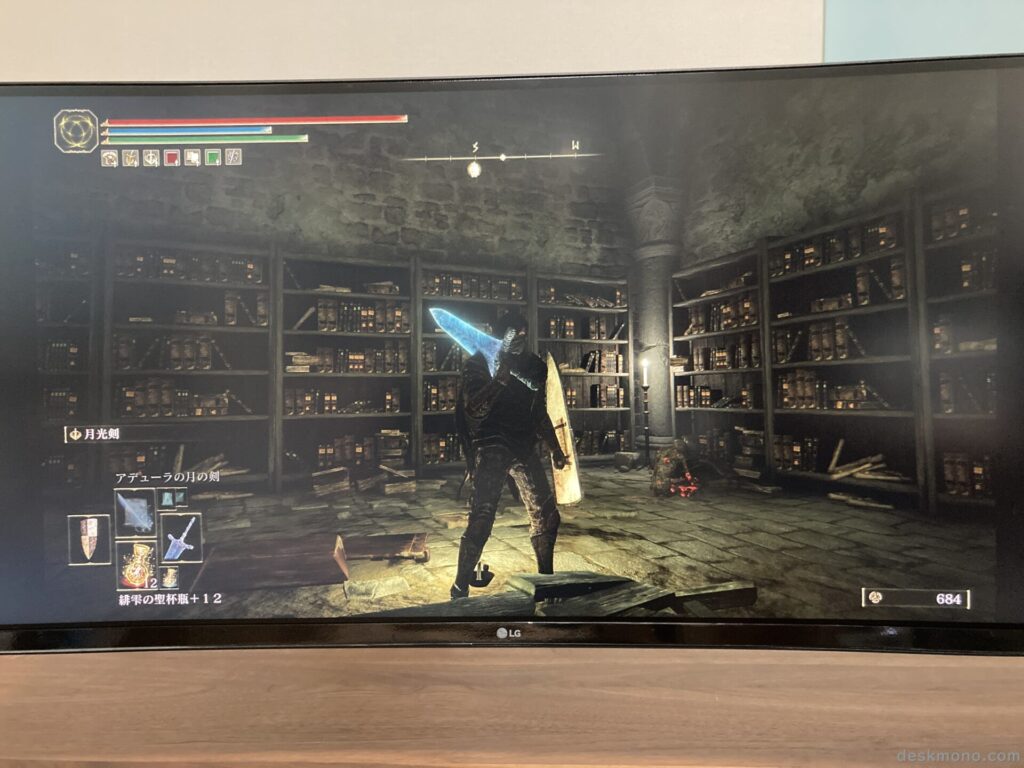
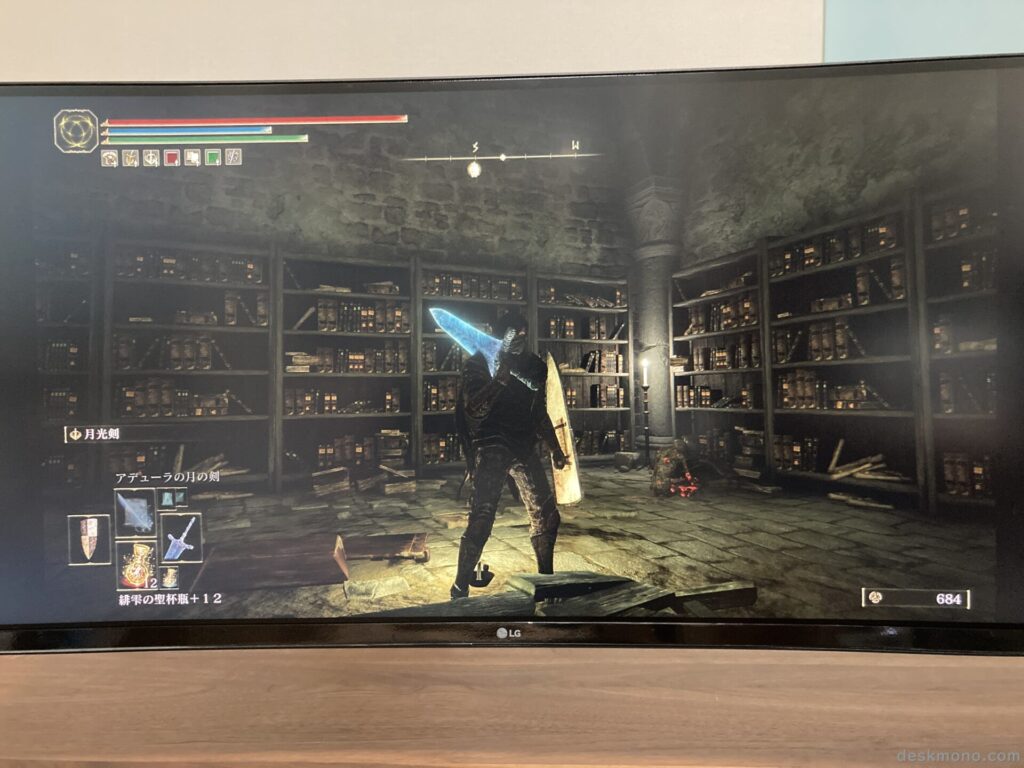
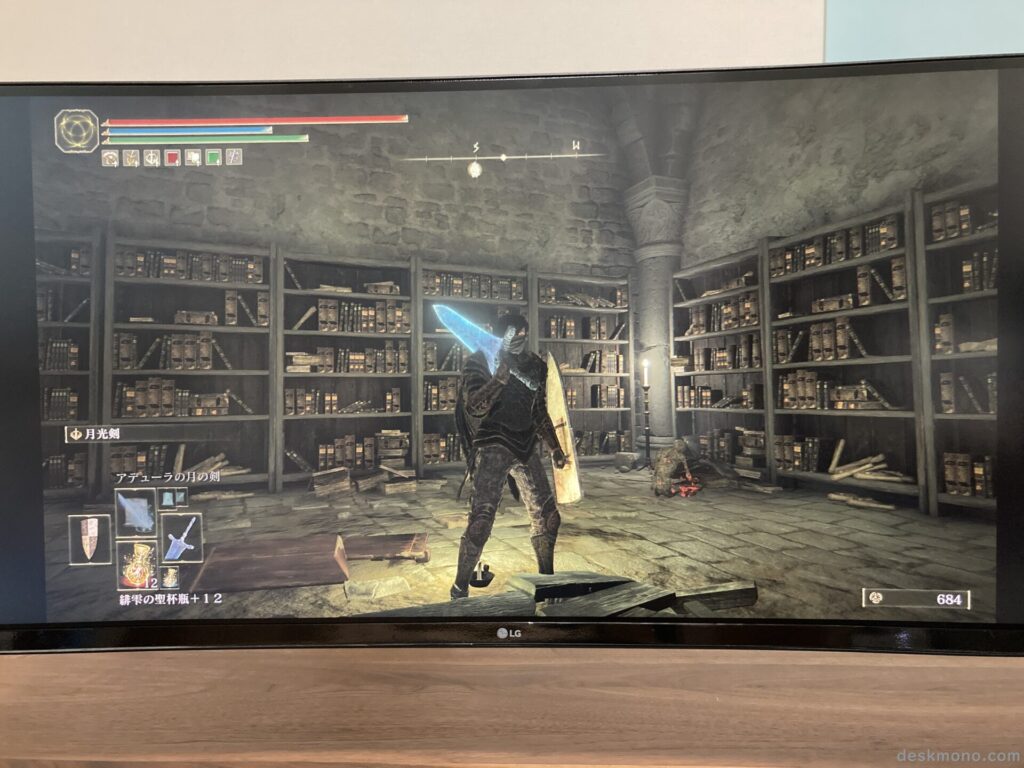
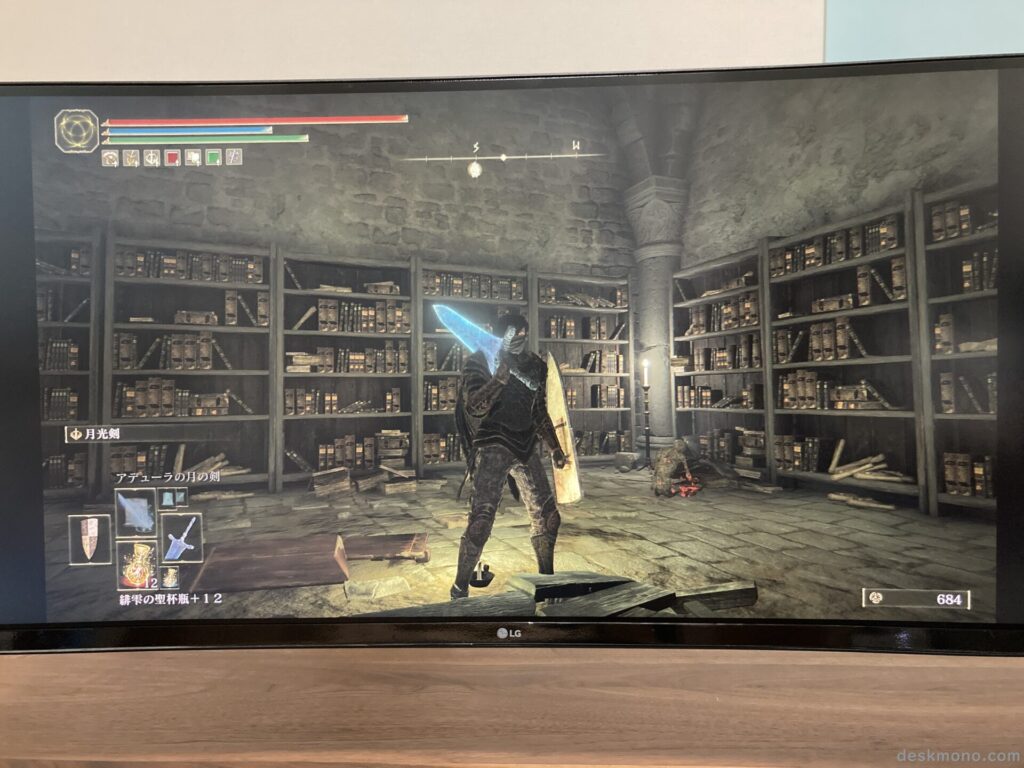
エルデンリングの暗いダンジョン内で強度を変更して比較。ゲーム内で明るさが変えられないタイトルなら役立ちそうですね。
ライバル機種と比較|34WQ75C-B
同様スペックの機種と比較してみる
34WQ75C-Bの導入を検討する時にライバルとなりそうな機種と比較してみます。
事務・仕事用途メインと想定しているので、ゲーミングモニターを除くためにパネルはIPS、リフレッシュレートは100Hz未満としました。
- 2020年1月以降に発売
- 画面サイズ:34インチ
- 解像度:3440×1440
- 液晶パネルが「IPS」
- リフレッシュレート100Hz未満
条件を全て満たすウルトラワイドモニターを抽出しました。
機能・価格面で34WQ75C-Bの優位性があるかチェックしてみましょう。
スマホは横スクロールしてご覧ください
ざっとみて34WQ75C-Bの機能の充実度合いに対する価格の手頃さが際立っているのが分かると思います。
同等機能を有する機種(34WP85C-B/C3422WE)は10万円くらいで、ここまでくると上位の37.5インチクラスも候補に入ってきます。
USB-C接続に未対応だと少し安価になるので、USB-C接続の要否がキモになりますね。



34WQ75C-Bが頭一つ抜けてコスパが高いです
レビューまとめ|34WQ75C-B
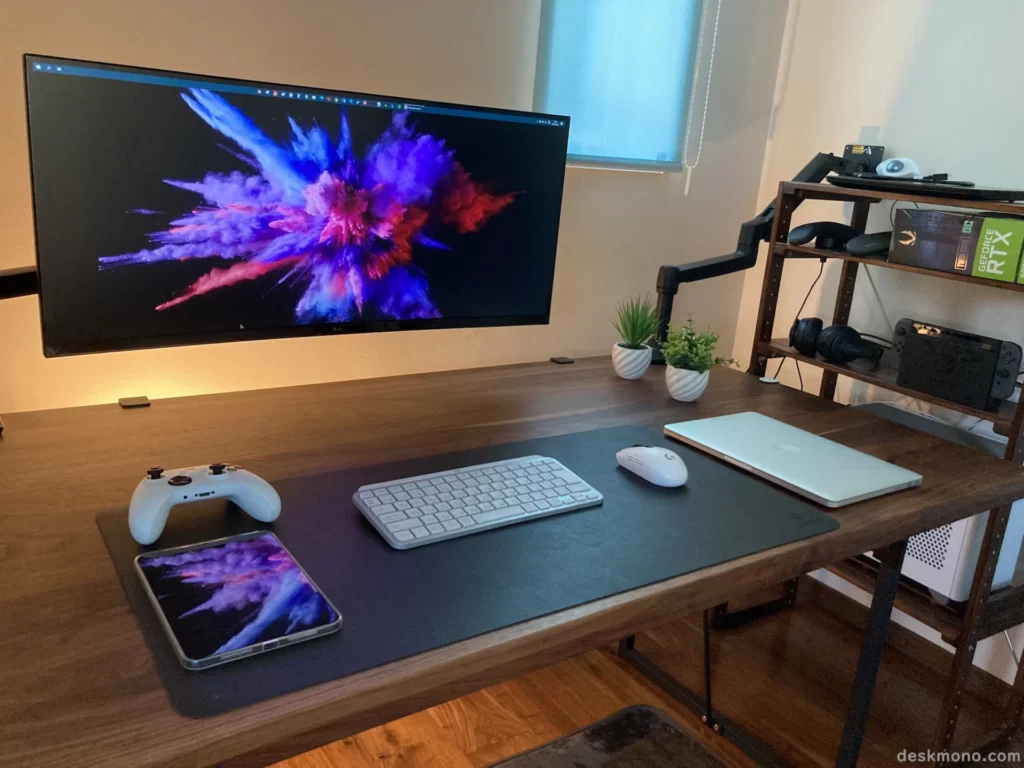
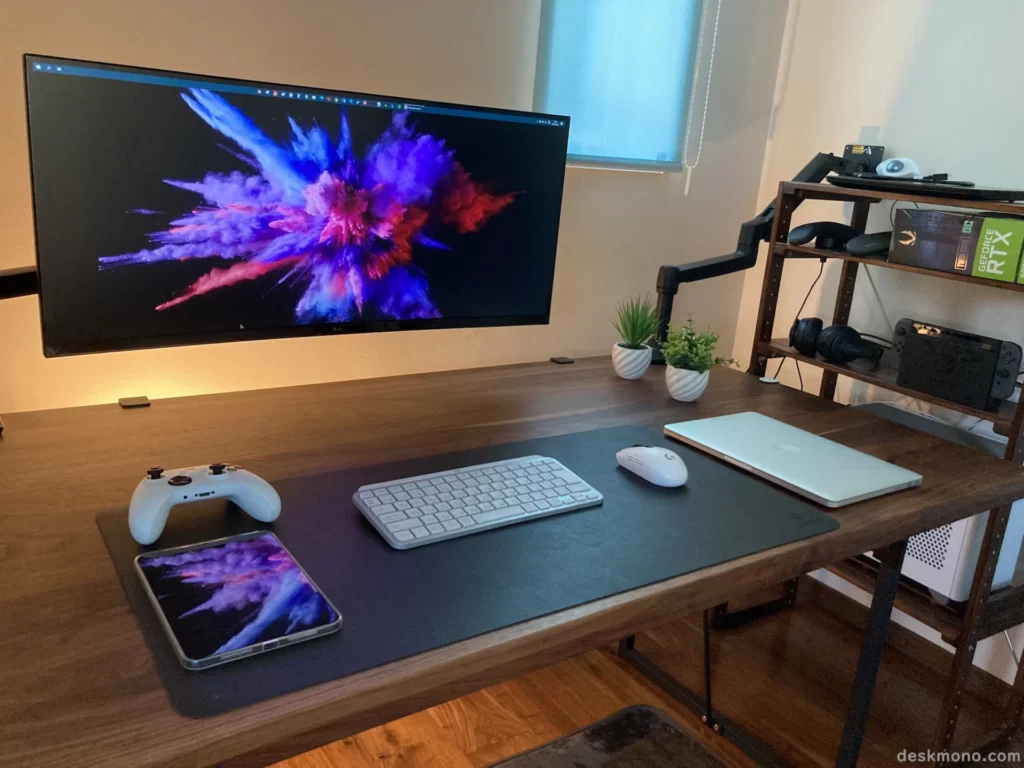
レビュー結果
| スペック | 解像度3440×1440と十分 IPS液晶で色彩/視野角良し リフレッシュレートは普通 |
| 機能性 | USB-Cでの映像入力対応 USB-C給電90Wと高性能 USBハブ機能+ポート4つ PBP機能あり 高さ/縦振り調節あり スピーカーあり KVM機能あり 複数機器でのPIPなし PBPは左右50:50のみ |
| コスパ | スペック/機能に対して6万円台は過去になく/コスパ最強レベル |
| 総合評価 | 安いからでなく、ちゃんと多機能さに対して手頃なリーズナブルな価格なのが最大のメリット。ガチガチのアクションPCゲーマー以外の誰にでもオススメしたいです |
どんな人にオススメ?
USB-C端子付きのウルトラワイドモニターを検討している方はマストでチェックすべきです。
前述の通り、コストも踏まえたトータルバランスがかなり優秀です。
ただしゲームがメインの機種でないので、RTX3080以上の高性能グラボを活かせるゲーミングモニターを求めている方は全く合いません。



万能なので、当サイトのオススメ機種ランキングに当面は居座ることは間違いなし!
以上「34WQ75C-B」の購入レビューでした
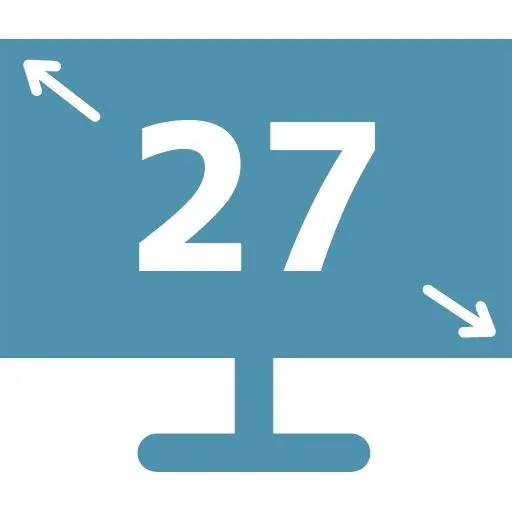
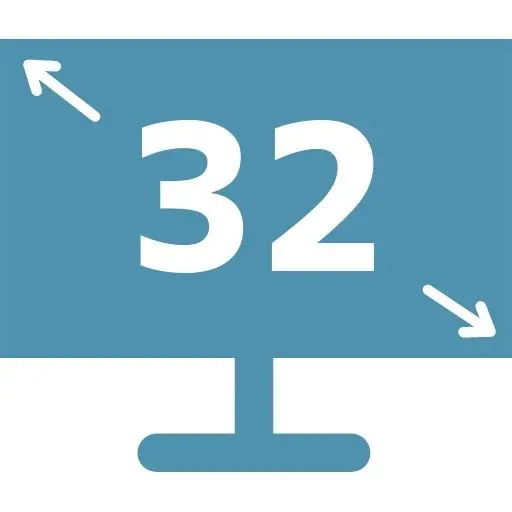
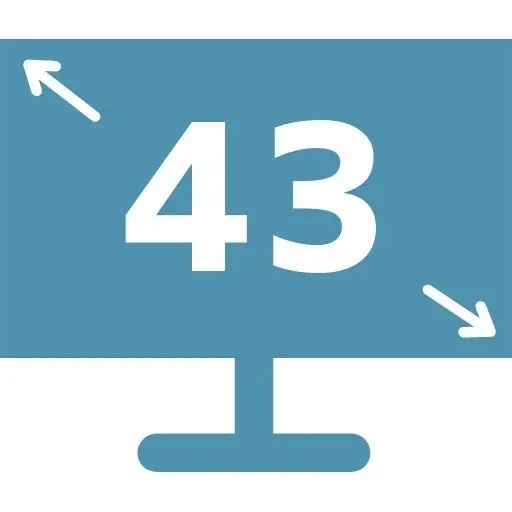








コメント
コメント一覧 (2件)
手配する直前で、非常に参考になりました。
迷わず注文できます。
ありがとうございました。
ありがとうございます! 参考になってよかったです!