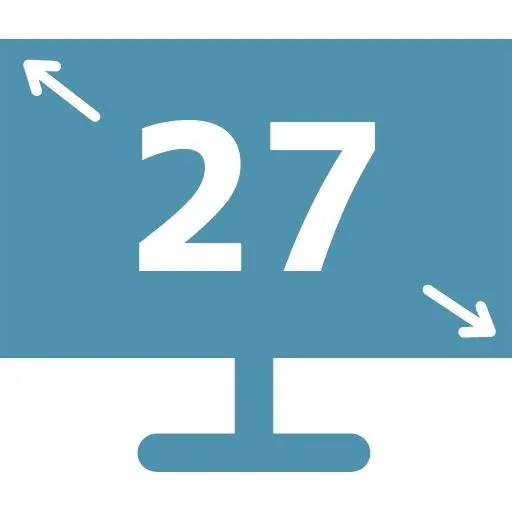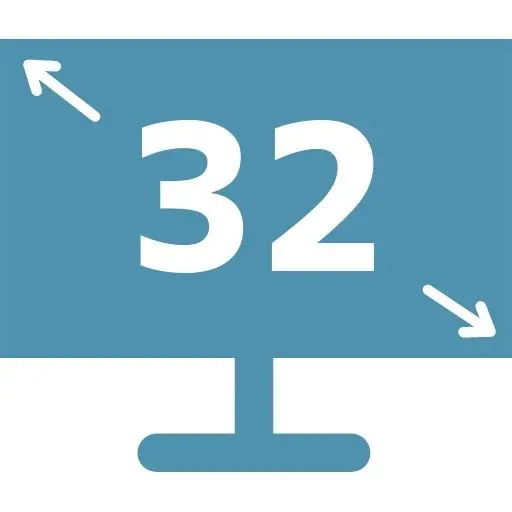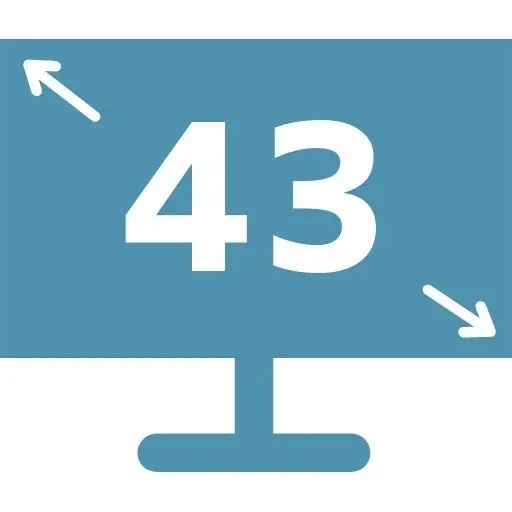ウルトラワイドモニターを探す
【画像で解説】LGモニターの機能「Dual Controller」を解説【設定方法・使い方】

LG製のモニターで使える「Dual Controller」という機能について解説します。
この記事の内容
- Dual Controllerの機能/できること
- Dual Controllerの使い方/設定方法
LG Dual Controllerとは?

Dual ControllerはLG社製のソフトウェアで、メインのパソコンからサブのパソコンを遠隔操作を実現します(具体的にはマウス操作、文字入力。ファイル・テキストのコピペ)。
Dual Controllerでできること

メインのパソコンのデスクトップとサブのパソコンのデスクトップが繋がった状態となり、マウスカーソルが行き来できるようになります。
- パソコン間でマウスカーソルが行き来し、クリックもできる
- メインPCのキーボードでサブPC側に文字入力ができる
- パソコン間で、ファイルや文字をコピペできる
- 3台のパソコンを繋げられることを確認
- WindowsとMacが混ざっていてもOK
ただし、使用するには条件があります。
Dual Controller使用の必要条件
- 全てのパソコンが同じネットワークに接続
- 全てのパソコンに、Dual Controllerをインストール
- メインのパソコンは、Dual Controller対応のLGモニターに接続
3つの条件すべて満たす必要があります。
無線・有線問わず、同じルーターに繋げば同じネットワークに所属していると考えてOK。
ただのソフトですが、LGのモニターに繋いでるか設定時にチェックされます。
テストした環境
試してみた結果、OSはWindows・Mac混在でOK、3台まで同時使用できることを確認しました。
| 送信先が メインPC(Win) | 送信先が サブPC(Win) | 送信先が サブPC(Mac) | |
|---|---|---|---|
| メインPC(Win) | – | ||
| サブPC(Win) | – | ||
| サブPC(Mac) | – |
On Screen Controlとの違い
LGモニターの管理ソフト「On Screen Control」はDual Controllerとは全く別モノです。
| Dual Controller | On Screen Control |
|---|---|
| LGモニターを繋いだPCのキーボード・マウスを使って、他のPCを操作したり、ファイル転送できるようになる遠隔操作ツール | 画面の分割設定 明るさ・コントラスト調整 応答速度の変更 黒の明るさ調整 |
インストールするソフトも別なので、混同しないようにしましょう。
画面分割するソフトはマイクロソフトが提供するソフトがオススメです(モニターのメーカー不問なので)
KVM機能とは違う?
KVM機能を知っている人は混同しそうになりますが、Dual Controllerとは違います。
| Dual Controller | KVM | |
|---|---|---|
| 何を指すか | LG製のソフトの名称 | モニター機能の一般的な名称 |
| 何ができる? | (LGモニターを繋いだ)PCから他のPCを遠隔操作できる | キーボード・マウス・モニター1セットを、2つのPCで共有・切り替えられる |
| 同時に操作できるPC台数 | 2台以上 | 1台 |
| どんなモニターが必要? | この機能に対応するLGのモニターが必要 | KVM機能を持つモニターが必要(メーカーは色々あり) |
| PCへの専用ソフト導入 | 必須 | 不要 |
| PC同士が同じ ネットワークに接続 | 必須 | 不要 |
KVMはKeyboard/Video/Mouseの頭文字をとった略称で、「キーボード/モニター/マウス」のセットを指します。
KVMは色々なメーカーのモニターで使えますが、Dual ControllerはLG専用です。
Dual Controller機能の使い方
画面キャプチャをとりながら設定してみたので、参考にしてください。
ソフトのバージョン次第で、機能・操作方法が変わる可能性があります
準備・設定方法
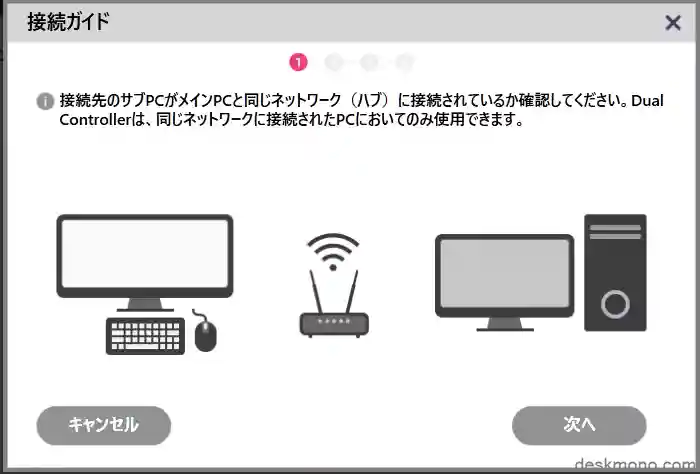
前述の通り、操作する側・される側すべてのパソコンが同じネットワークに所属している状態にしておきましょう。
LG公式のソフトのダウンロードページにいきましょう。
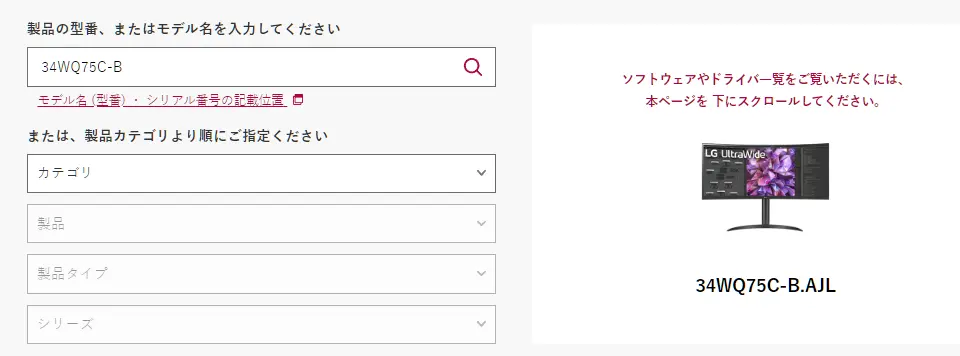
LGモニターの機種名を入力して、手持ちのモニターを選びます。

画面下部にソフト一覧が表示されるので、OSに合うDual Controllerのインストーラをダウンロード、メインPC/サブPCすべてにインストールしておきましょう。
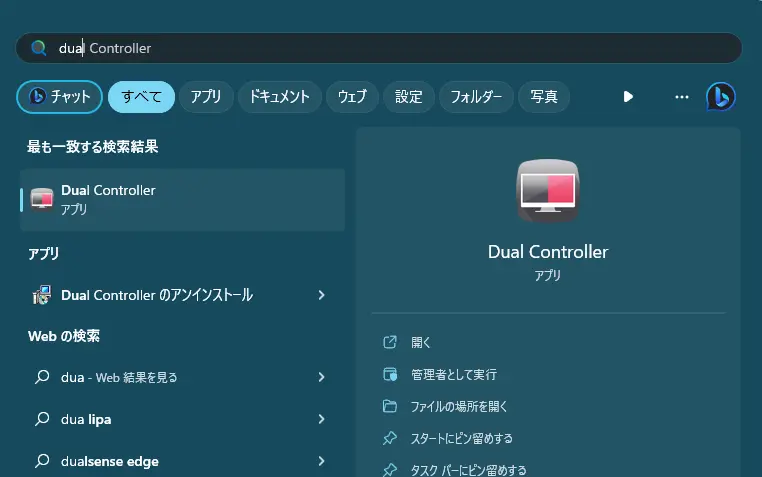
こんな感じでインストール完了。
今回はサブPCから設定しますが、メインからでもOK。
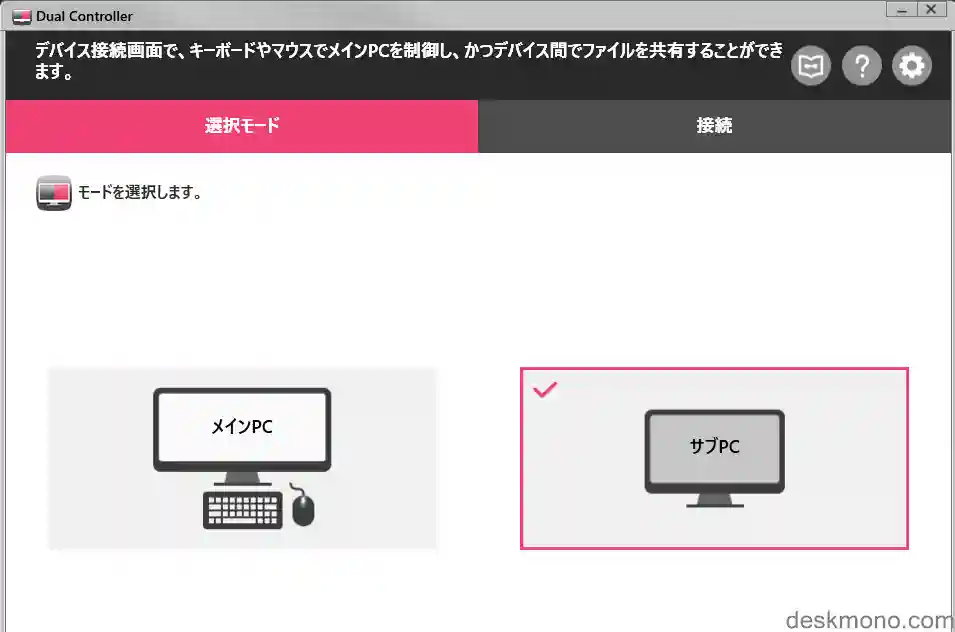
操作中のPCの役割を選択します、「サブPC」をクリックします。

こんな画面になっていれば、サブPCとしての設定完了です。
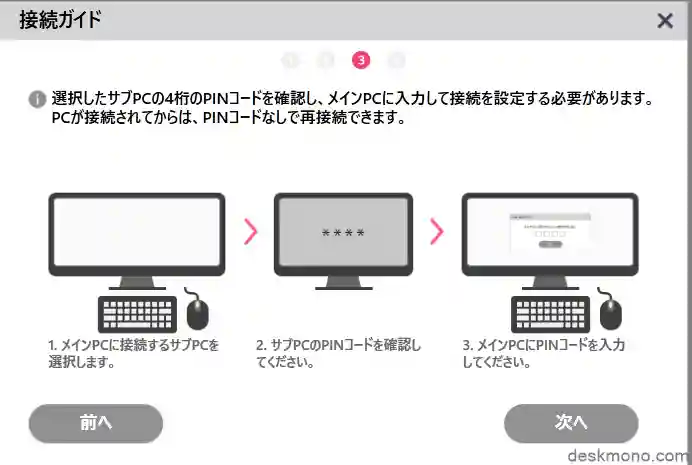
サブPCと接続する時の流れがヘルプに書いてあります。
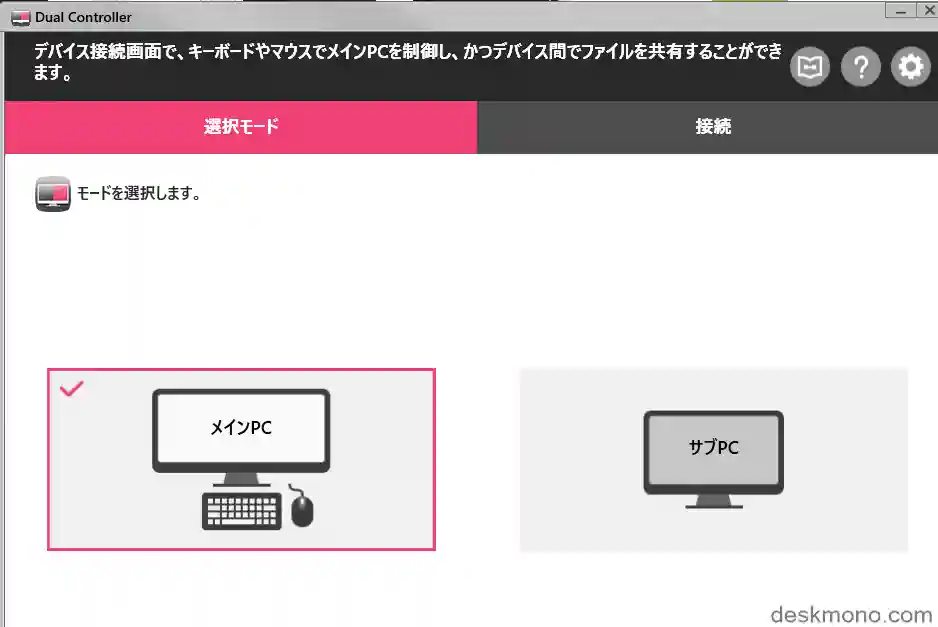
メインPC側でDual Controllerを起動し、モードを「メインPC」として設定します。
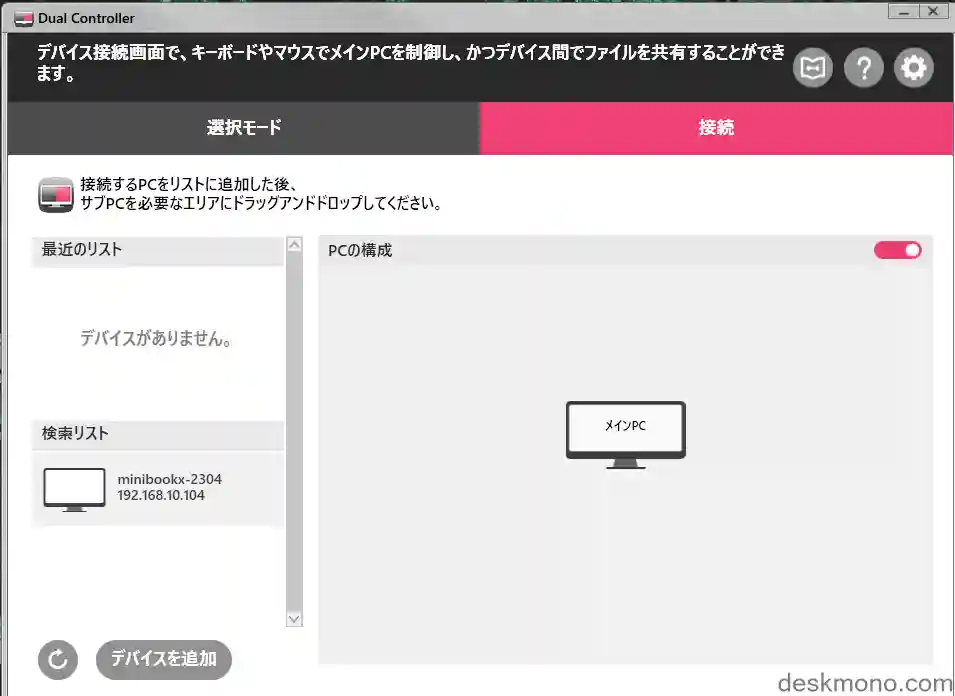
既にサブPCが準備できていれば、画面左側にサブPCの情報が表示されているので選択しましょう(表示されていない場合は左隅にある更新ボタンを押すと出てくるかもしれません)
ここでサブPCが見えてこない場合は、サブPCが起動しているか、同一ネットワークに所属しているか等をチェックしましょう。
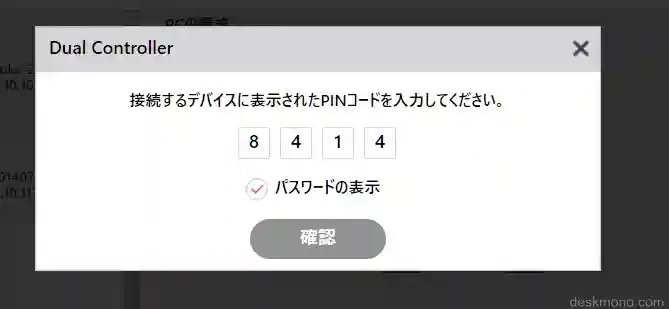
サブPCを選択すると、数字4つのPINコードがサブPC側に表示されるので、メインPC側に入力すれば接続完了です。

↑この状態になると、メインPCのデスクトップの右側にサブPCのデスクトップが繋がった状態になり、カーソルが行き来できます。
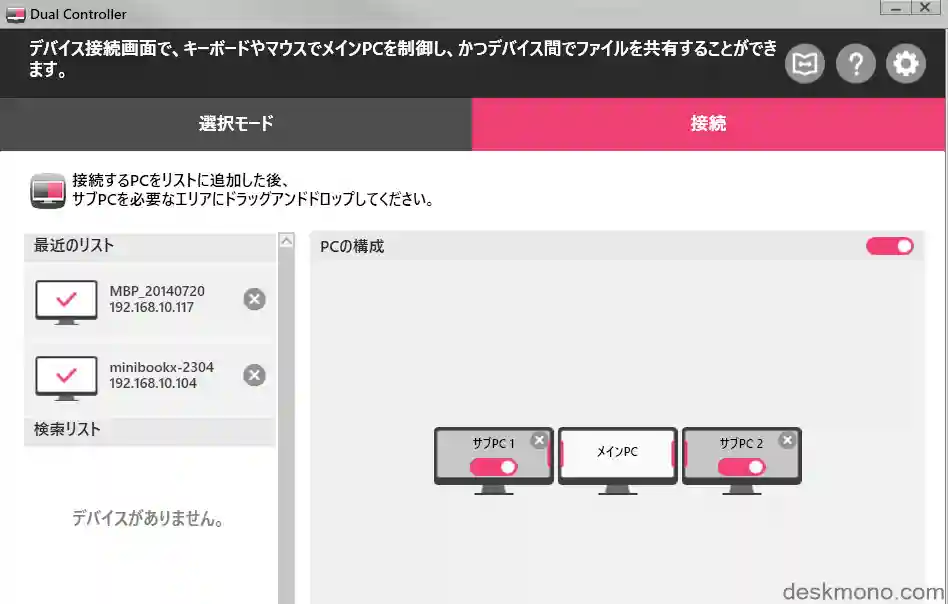
同じ要領で2台目のサブPCを設定すると、↑こんな感じで3台のPCのデスクトップが連結された状態になります。
これで準備完了です。
Dual Controllerの使い方
PC間を跨いだ操作方法をご紹介します。
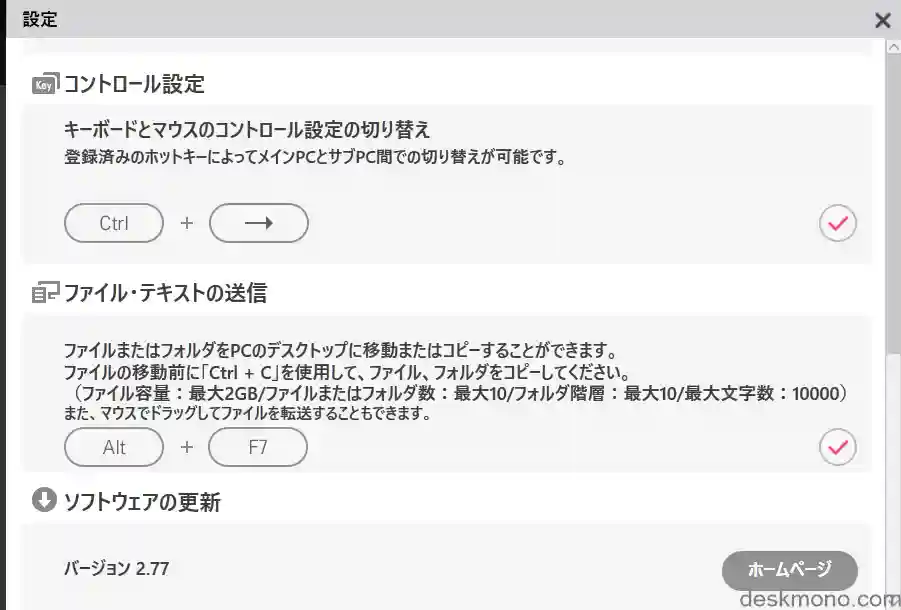
Dual Controllerの設定画面にある通り、通常のショートカットキーと異なるので注意が必要です。
文字のコピー&ペースト
| 文字のコピー | Ctrl + C |
| 文字のペースト | Alt + F7 |
コピーはいつも通りですが、ペーストが特殊なキー操作になります(Macの場合も通常と同じ)
残念ながらキーの組み合わせは変えられませんでした。
ファイルのコピー&ペースト
ファイルのコピペは2つの手順があります。
- ショートカットキー(文字のコピペと同じ)
- マウスでファイルをドラッグ&ドロップ
マウスでファイルをつまんで、コピー先のPCのデスクトップとの境界線に運ぶと↓…
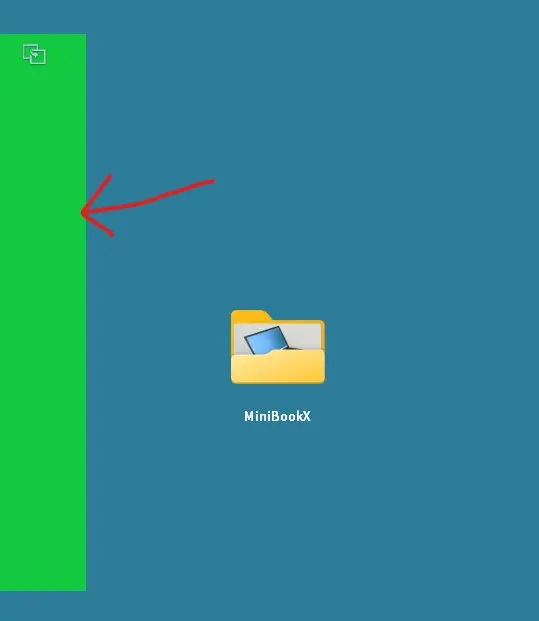
こんな感じで画面端に緑のバーが表示されます。そこにドロップすると、隣のPCのデスクトップにファイルがコピーされます。
この操作方法だと強制的にデスクトップがコピー先になります。
サブPCのデスクトップ位置を変更
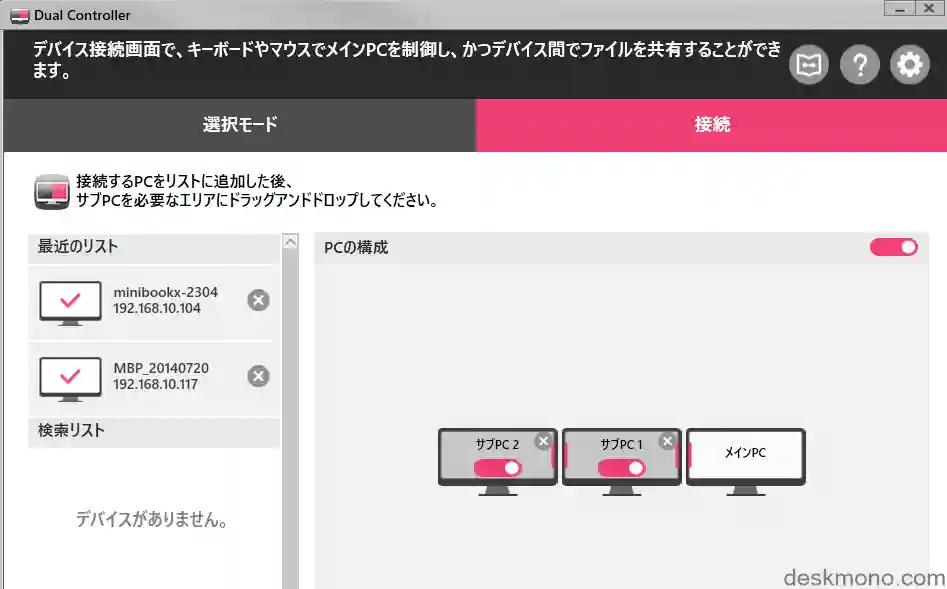
メインPC・サブPCのデスクトップの位置関係は、上記設定画面でドラッグ&ドロップでサクッと変えられます。
上記の通り、サブPC同士で直接つながった状態にすることも可能です(もはやLGモニターは関係なし)
Dual Controllerが使えるLGモニター
LGのモニターすべてでDual Controllerが使える訳ではありません、各機種の公式ページをみれば明記されてます。
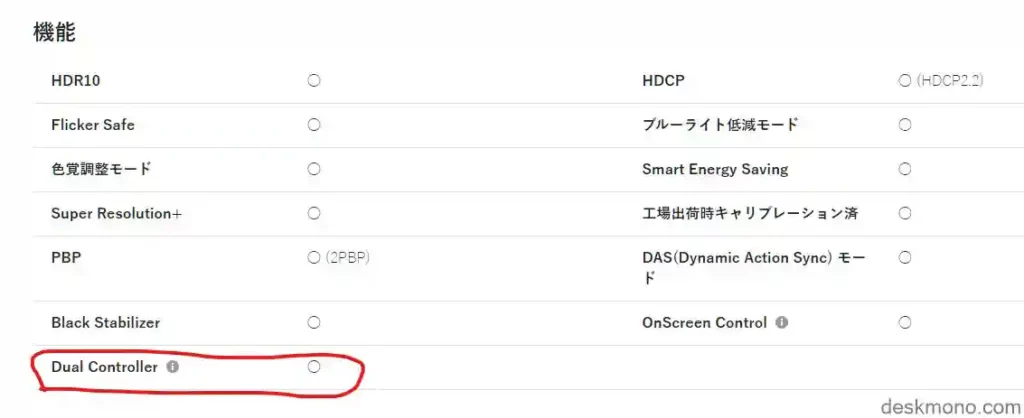
比較的新しいウルトラワイドモニターはほぼ対応している感じですね。
まとめ
以上、Dual Controllerの機能・使い方の紹介でした。
要点をQA方式でまとめた↓ので、チェックしてみてください。
以上、LG Dual Controllerの紹介でした。
僕は2019年以降の国内のウルトラワイドモニターを全機種チェックしてます。「用途・サイズ・機能」それぞれの観点からオススメ機種を紹介します!
ウルトラワイドモニターを探す