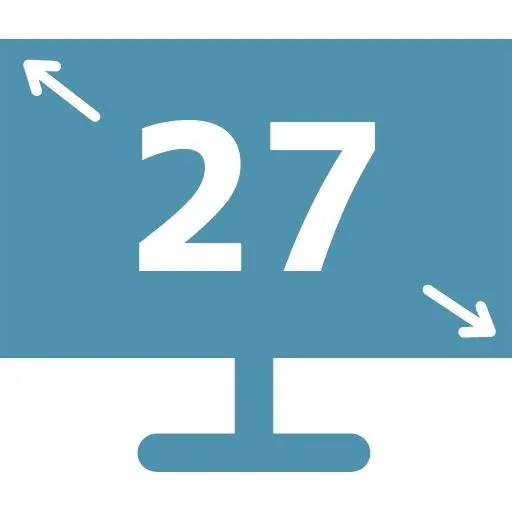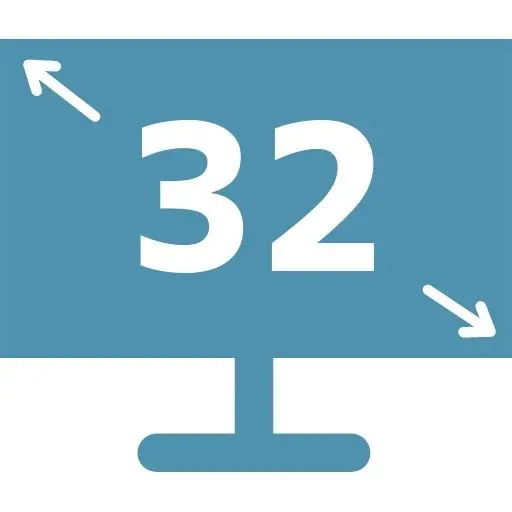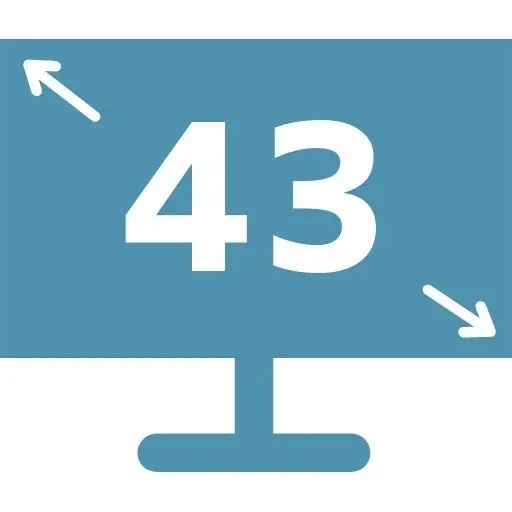ウルトラワイドモニターを探す
USB-C接続対応のウルトラワイドモニターの選び方【USB PD】

USB-C接続に対応したウルトラワイドモニターの、
・機種を選ぶ時のポイントは?
・サイズ別のオススメ機種は?
こんな疑問にお答えします。
僕はUSB-C対応のウルトラワイドモニターを毎日使っていて、もはや未対応の機種には絶対に戻れません。
 管理人
管理人ケーブル1本の着脱で済むのはラク過ぎる…
すべての機種が対応しているワケではないので、この記事で選び方・オススメ機種を紹介します。
USB-C(USB Type-C)ケーブル1本で「パソコンの充電」と「モニターへの映像出力」を兼ねる使い方はもはや主流ですね。


パソコンに繋ぐケーブルは1本なので、デスク周りがスッキリしますし、パソコンを持ち運ぶ時のケーブルの抜き差しが1回で済むなど良いことづくめです。
USB-C接続対応モニターを選ぶ時の3つのポイント


USB-Cケーブル1本でモニターを繋ぎたい場合、モニター選びのポイントは3つです。
- パソコンへの給電性能が60W以上
- USBポートがいくつあるか
- ゲーミングモニターとして使うか
3つそれぞれ説明していきます。
ポイント① 60W以上給電できるか
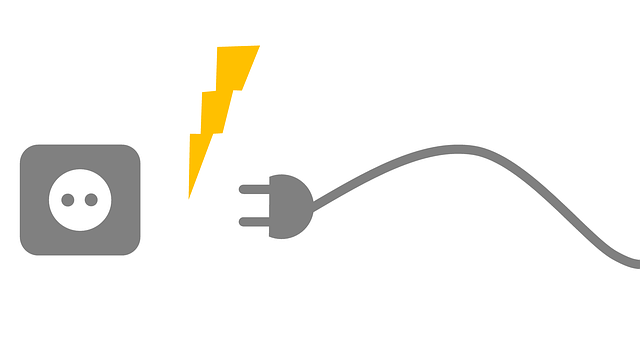
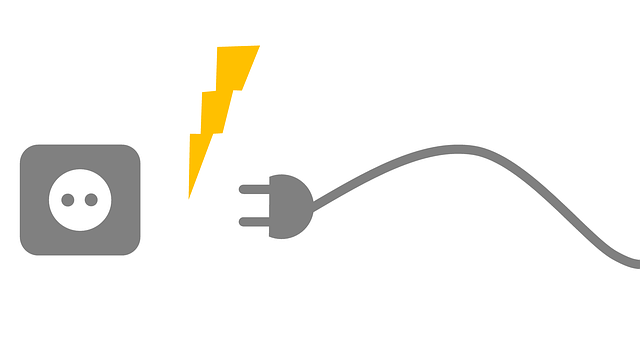
モニターの給電性能(何W(ワット)をパソコンに供給できるか)は機種によって様々。低い場合は10W、高いと90W前後です。
消費電力は製品仕様をみると、30~60Wくらい。できるだけ60W以上の給電性能があるモニターを選びましょう。
・普通のノートPC :45~65W
・13inch Macbook Air:30W
・Macbook Pro :60W
普通のノートPCを使っている時の消費電力を測ってみました。
Outlookやブラウザ、Officeを起動している状態で放置している時は5~6Wくらい。
5つのパワポのファイルを起動してみると15W前後まで消費電力が上がりました。




*ワットチェッカー(EC-05EB)でLenovo ThinkPad13を測定
事務作業レベルなら20Wもあれば足りるかもしれませんが、USBデバイスを接続したりソフトのアップデートが走っていると20Wでは厳しいでしょう。
電力不足でパソコンが不安定になる可能性があるので、60W以上のモニターが良いです。
USB-C端子で映像入力できても、同時にパソコンを充電できるとは限りません。
モニターが「USB-C経由で充電できるか、何W出力できるか」確認しましょう。


この画像のモニター仕様の場合、65Wの給電ができると分かりますね。
この記事で紹介するUSB-C対応モニターは全て充電ができるタイプなのでご安心ください!
パソコンの製品サイトや付属ACアダプターに給電能力(何ワット)が書いてあります。専用のグラボを載せたゲーミングPCは100Wを軽く超える電源アダプタが必要なのでコンセントに繋ぎましょう。。。
パソコンを充電できなかったり起動しなかったり。繋ぐマウスやキーボードの電力が足りないと動作が不安定になることも(どう動くかは製品の設計次第)
ポイント② USBポート数


電源ケーブルだけでなくUSB機器もモニター側にまとめてしまいましょう。
モニターをUSBハブとして利用すれば、USB-Cケーブル経由で「USB機器との接続情報」をやりとりできるようになります。
モニターのUSBハブ機能・・・マウスやUSBメモリを(モニターの)USB端子に繋げば、パソコン接続時と同様に使える機能
機種によってモニター側のUSB端子数は異なり、多いものだと5個のUSB端子が付いてます。端子の種類はタイプAが大半ですが、中にはタイプC端子も持つ機種があります。
USB機器もモニター側にまとめたい場合は、モニターのUSB端子数をチェックしましょう。
USBアップストリームとダウンストリームとは?違いは?
USBハブ機能があるモニターでは、マウスやキーボードを繋げる端子をダウンストリームと呼び、パソコンと繋げられる端子をアップストリームと呼びます。
例:LG 35WN75C-Bの製品ページ
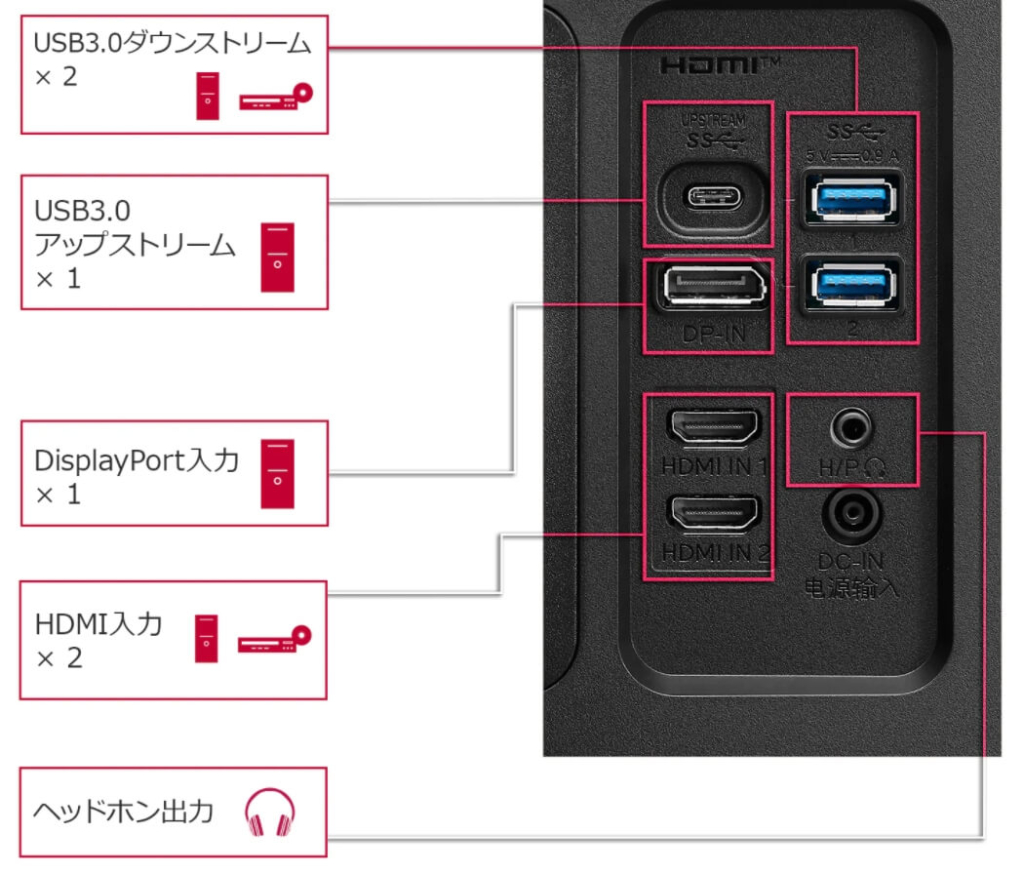
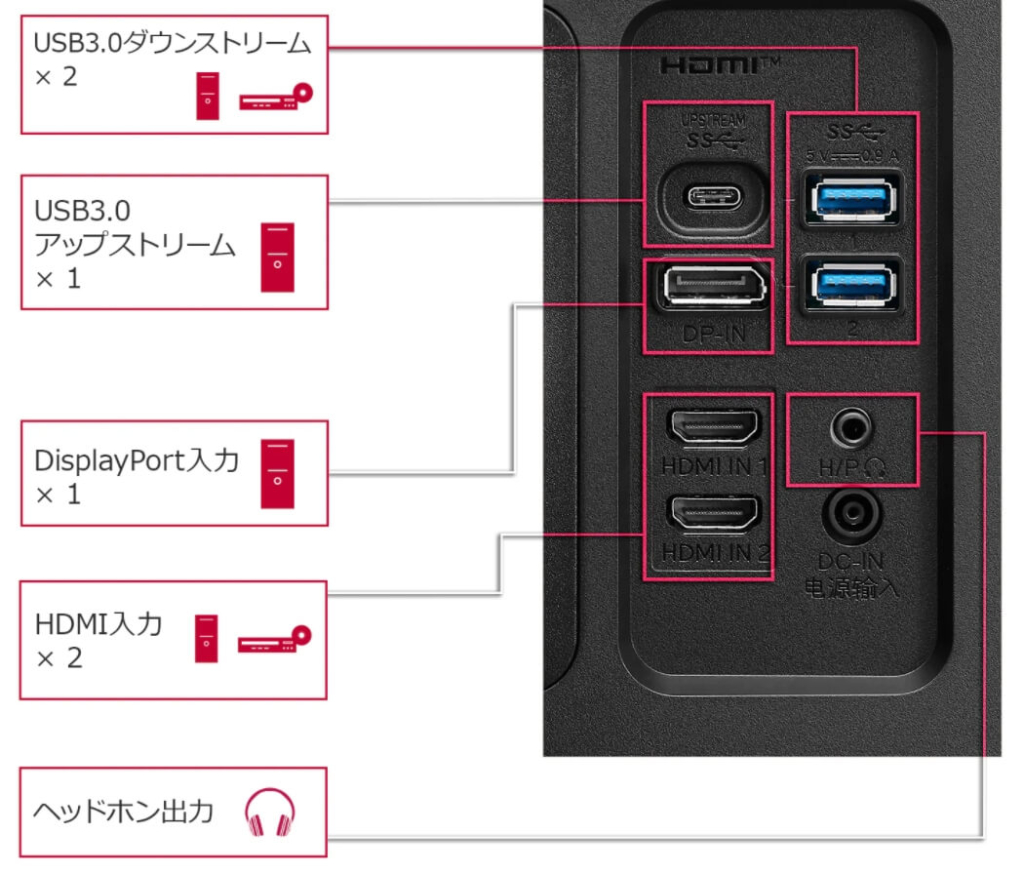
この場合、USB-C形状のアップストリーム端子にパソコンを繋ぎ、2つのダウンストリーム端子にマウスやUSBメモリ等を挿せます(この場合は形状がタイプAだけ)


無線接続する場合は関係ないですが、LANケーブルを挿せるモニター機種もあります。
USB機器に加えて有線LANケーブルもモニター側にまとめられれば更にスッキリしますね。パソコンはUSB-Cケーブルを通じてインターネット接続できます。
ポイント③ 給電性能が低い機種もある


選ぶポイントというか注意事項ですが、USB-C接続できるモニターはリフレッシュレートが100Hz以下が多いです。
ゲームに適した144Hz以上のモニターはUSB-C端子がない、もしくは給電性能が低いこともあります。
給電性能が低いとパソコン充電できない可能性があるので注意しましょう。
USB-C接続対応モニターの選びのポイントまとめ
- 60W以上の給電性能がある機種がオススメ
- USB端子数が多ければ便利
- 高リフレッシュレート機種は給電性能が低め
USB-C対応|おすすめのウルトラワイドモニター
USB-Cケーブル1本で接続できるウルトラワイドをサイズ別にまとめました。
34インチ|USB-C対応おすすめ機種
| 1位 | 2位 | 3位 | |
|---|---|---|---|
| 機種名 | 34WQ75C-B | 34C1R | PA348CGV |
| 外観 |   |   |   |
| リンク | 商品ページ | 商品ページ | 商品ページ |
| メーカー | LG | INNOCN | ASUS |
| 画面サイズ | 34インチ | 34インチ | 34インチ |
| 解像度 | 3440×1440 | 3440×1440 | 3440×1440 |
| パネル | IPS | IPS | IPS |
| 形状 | 曲面型 | 平面型 | 平面型 |
| 入力端子 | HDMI :2 DPort :1 USB-C:1 | HDMI :2 DPort :1 USB-C:1 | HDMI :2 DPort :1 USB-C:1 |
| USB-C 給電性能 | 90W | 65W | 90W |
| USBダウン ストリーム端子 | USB 2.0 Type-A x 2 USB 3.0 Type-A x 2 | USB-A ×1 | USB-A 3.2 Gen 1 × 4 |
| リフレッシュレート | 60 Hz | 144 Hz | 120 Hz |
| 高さ/向き の調節 | 高さ:〇 縦向:〇 横向:× | 高さ:〇 縦向:〇 横向:〇 | 高さ:〇 縦向:〇 横向:〇 |
| スピーカー | あり | あり | あり |
1位 LG 34WQ75C-B
高機能の割にお手頃価格で迷ったらコレ!というバランスがとれた1台、推せる一台で僕も買いました。バリバリのアクションゲーをしない場合は欠点なし、34インチで迷ったらコレですね。
⇒実機レビュー記事
2位 INNOCN 34C1R
ゲームもバリバリするならオススメNo.1。リフレッシュレート144Hz対応かつUSB-C端子での映像入力に対応してます。
3位 ASUS PA348CGV
ゲーム・仕事両方バリバリこなしたい方向けのハイスペック機種。リフレッシュレート120Hz・USB-C給電対応の数少ない1台。平面型で色表現に優れているのでデザイン系作業に向いています。10万円程なので人は選びますが、仕事用と考えれば妥当だと思います。
37インチ以上|USB-C対応おすすめ機種
37.5インチは価格・スペック的どちらも40インチクラスと近くなるため、まとめて評価しています。
| 1位 | 2位 | 3位 | |
|---|---|---|---|
| 機種名 | U4025QW | 40WP95C-W | EW3880R |
| 外観 |   |   |   |
| リンク | 商品ページ | 商品ページ | 商品ページ |
| メーカー | Dell | LG | BenQ |
| 画面サイズ | 39.7インチ | 39.7インチ | 37.5インチ |
| 解像度 | 5120×2160 | 5120×2160 | 3840×1600 |
| パネル | IPS | IPS | IPS |
| 形状 | 曲面型 | 曲面型 | 曲面型 |
| 入力端子 | HDMI :2 DPort :1 Thunderbolt:1 | HDMI :2 DPort :1 Thunderbolt:1 | HDMI :2 DPort :1 USB-C:1 |
| USB-C 給電性能 | 140W | 96W | 60W |
| USBダウン ストリーム端子 | TH4×1、USB-C×2、USB-A×5 | USB 3.0 Type-A x 2 | USB 3.0 Type-A x 2 |
| リフレッシュレート | 120 Hz | 72 Hz | 60 Hz |
| 高さ/向き の調節 | 高さ:〇 縦向:〇 横向:〇 | 高さ:〇 縦向:〇 横向:〇 | 高さ:〇 縦向:〇 横向:〇 |
| スピーカー | あり | あり | あり |
1位 Dell U4025QW
リフレッシュレート120Hzとゲーミングモニター並みの性能をもちつつ、解像度は5K2K(5120×2160)と作業領域も4Kモニターを凌ぐ超ハイエンドウルトラワイドモニター。
1位 LG 40WP95C-W
37.5インチと価格が大きく変わらない40インチ。USBダウンストリーム端子が2つなのが残念ポイントですが、許容できるならかなりアリ。解像度5K2K(5120×2160)なので、作業領域は4Kモニターを超えます。設置スペースがある方はこっちのがベター。
3位 BenQ EW3880R
比較的37.5インチの中では低価格な方でコスパが最も良い機種。広大な作業スペースを確保したいならバランスに優れたこちらがナイス。リモコン付きなのがとても嬉しいですね。
スーパーウルトラワイドモニター|USB-C対応おすすめ機種
超横長なスーパーウルトラワイドもUSB-C端子を搭載している機種があるのでランキングにしています。
| 1位 | 2位 | 3位 | |
|---|---|---|---|
| 機種名 | U4924DW | 45B1U6900CH/11 | 49C1R |
| 外観 |   |   |   |
| リンク | 商品ページ | 商品ページ | 商品ページ |
| メーカー | Dell | Dell | Innocn |
| 画面サイズ | 49インチ | 44.5インチ | 49インチ |
| 解像度 | 5120×1440 | 5120×1440 | 5120×1440 |
| パネル | IPS | VA | VA |
| 形状 | 曲面型 | 曲面型 | 曲面型 |
| 入力端子 | HDMI :2 DPort :1 USB-C:1 | HDMI :2 DPort :1 USB-C:1 | HDMI :2 DPort :1 USB-C:1 |
| USB-C 給電性能 | 85W | 90W | 65W |
| USBダウン ストリーム端子 | USB 3.0 Type-A x 4 | USB 3.0 Type-A x 5 (1つは充電付き) | USB 3.0 Type-A x 3 |
| リフレッシュレート | 60Hz | 60Hz | 120Hz |
| 高さ/向き の調節 | 高さ:〇 縦向:〇 横向:〇 | 高さ:〇 縦向:〇 横向:〇 | 高さ:〇 縦向:〇 横向:〇 |
| スピーカー | あり | あり | あり |
1位 U4924DW
2位 45B1U6900CH/11
3位 49C1R
USB-C接続ウルトラワイドモニター選びのポイントまとめ
以下3つのポイントをチェックしながらUSB-C接続モニターを選びましょう。
- 60W以上の給電性能があるモニターがGood
- モニターをUSBハブとする場合はUSB端子数をチェック
- モニターによっては有線LANケーブルを繋げられる
USB-Cは今後主流となるインタフェースですし、長く使うつもりのモニターを買うならUSB-Cに対応した機種を選びたいトコロですね。
オススメ機種ランキングまとめ
| 1位 | 2位 | 3位 | |
|---|---|---|---|
| 機種名 | U4025QW | 40WP95C-W | EW3880R |
| 外観 |   |   |   |
| リンク | 商品ページ | 商品ページ | 商品ページ |
| メーカー | Dell | LG | BenQ |
| 画面サイズ | 39.7インチ | 39.7インチ | 37.5インチ |
| 解像度 | 5120×2160 | 5120×2160 | 3840×1600 |
| パネル | IPS | IPS | IPS |
| 形状 | 曲面型 | 曲面型 | 曲面型 |
| 入力端子 | HDMI :2 DPort :1 Thunderbolt:1 | HDMI :2 DPort :1 Thunderbolt:1 | HDMI :2 DPort :1 USB-C:1 |
| USB-C 給電性能 | 140W | 96W | 60W |
| USBダウン ストリーム端子 | TH4×1、USB-C×2、USB-A×5 | USB 3.0 Type-A x 2 | USB 3.0 Type-A x 2 |
| リフレッシュレート | 120 Hz | 72 Hz | 60 Hz |
| 高さ/向き の調節 | 高さ:〇 縦向:〇 横向:〇 | 高さ:〇 縦向:〇 横向:〇 | 高さ:〇 縦向:〇 横向:〇 |
| スピーカー | あり | あり | あり |
USB-C接続対応モニターはかなり増えてますが、やや高いのがデメリットです。
以上、USB-C対応のウルトラワイドモニターでした。
僕は2019年以降の国内のウルトラワイドモニターを全機種チェックしてます。「用途・サイズ・機能」それぞれの観点からオススメ機種を紹介します!
ウルトラワイドモニターを探す